
Introduction
파워포인트 슬라이드 전환 효과 중 모핑 효과가 있다. 모핑 효과는 이전 슬라이드의 항목을 현재 슬라이드의 새 위치로 이동시켜주는 효과로 이전 슬라이드와 현재 슬라이드의 연관성이 높을수록 모핑 효과가 자연스럽게 표현이 된다. 모핑 효과를 적용하면 아래의 예시와 같이 슬라이드 간의 전환이 이루어진다.
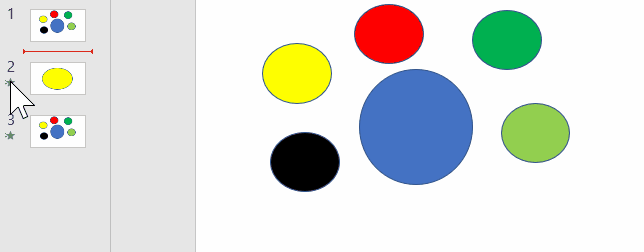
위와 같이 이전 슬라이드와 현재 슬라이드의 연관성을 컴퓨터가 알아서 판단하고 이에 맞게 슬라이드 전환을 시켜준다. 보통 모핑 효과를 위와 같이 많이 사용하는데 이 효과를 이용하여 다른 것을 표현할 수 없을까 생각을 해보다가 문득 3D 효과를 낼 수도 있겠다고 판단하고 작업해보았다.
모핑으로 생동감있는 3D 효과 표현하기
3D효과를 내보기 전에 먼저 한 사람이 터널을 통과해보는 상황 설정을 하였다. 그리고 원근감을 적용시켜 종이(2D) 위에 깊이를 더해 3D로 나타내는 작업을 하였다. 그 뒤, 모핑 기능을 이용하여 생동감 있는 3D 효과를 표현할 수 있었다.
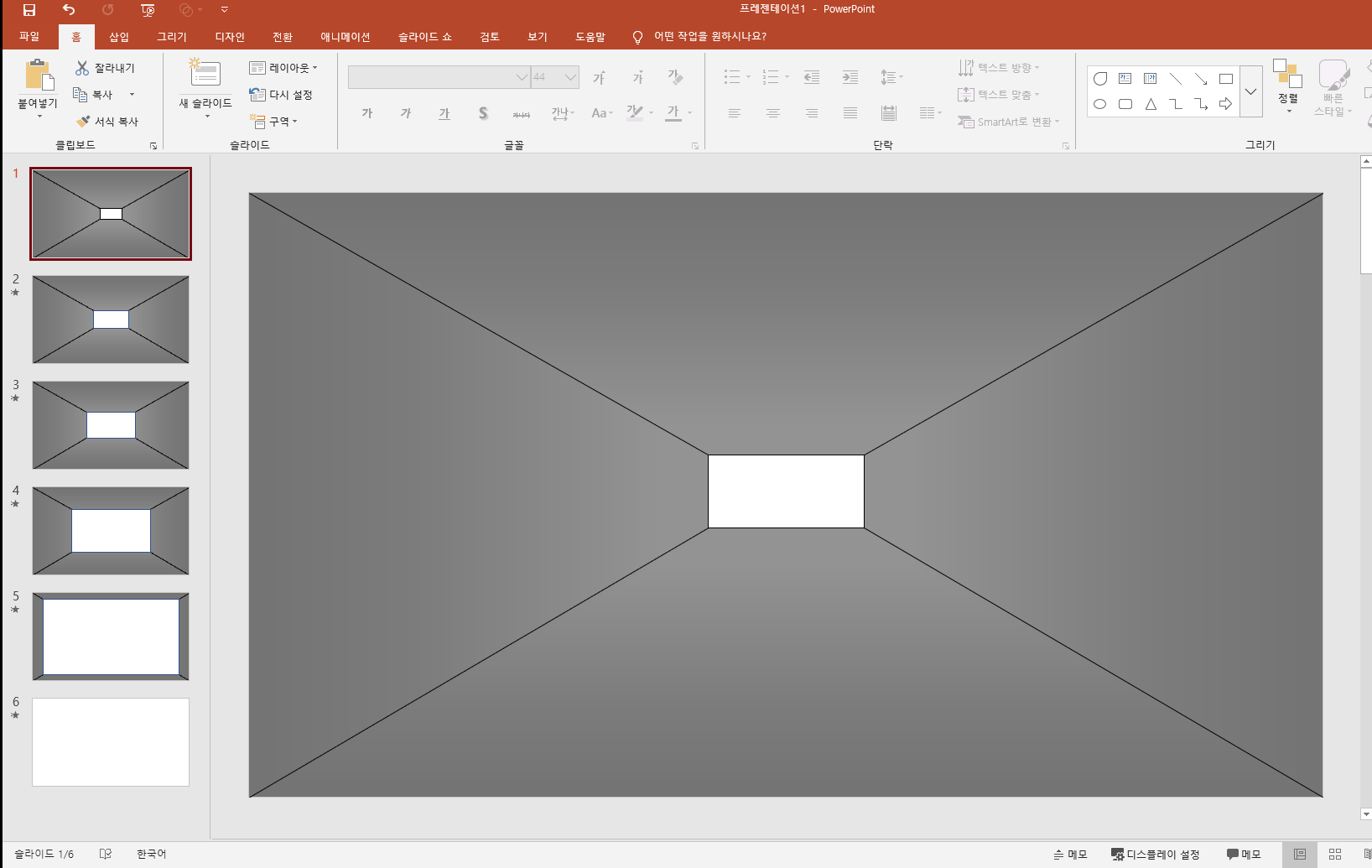
먼저, 터널을 지나는 느낌을 주도록 슬라이드를 구성해보았다. 슬라이드 배경색은 그라데이션을 통해 표현하였고, 각 꼭짓점에서 중앙으로 선을 그어 원근감을 표현하였다. 그 뒤, 슬라이드를 복사하여 점점 중간의 네모칸의 크기를 키워 슬라이드가 진행될수록 앞으로 나아가는 느낌을 주도록 슬라이드들을 구성하였다.
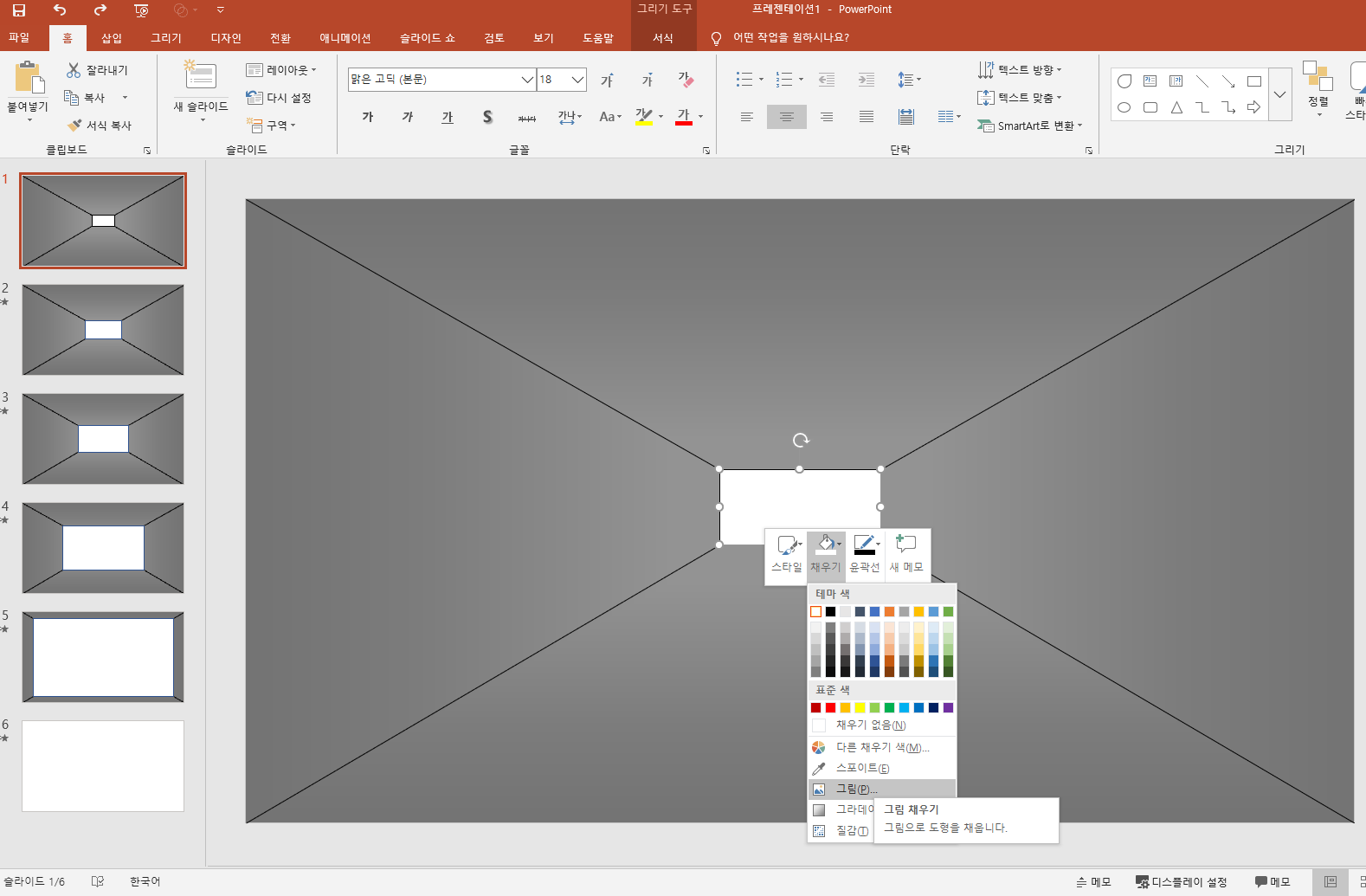
그 뒤, 각 네모칸에 채우기->그림을 클릭하여 네모칸 안에 이미지를 삽입하였다.
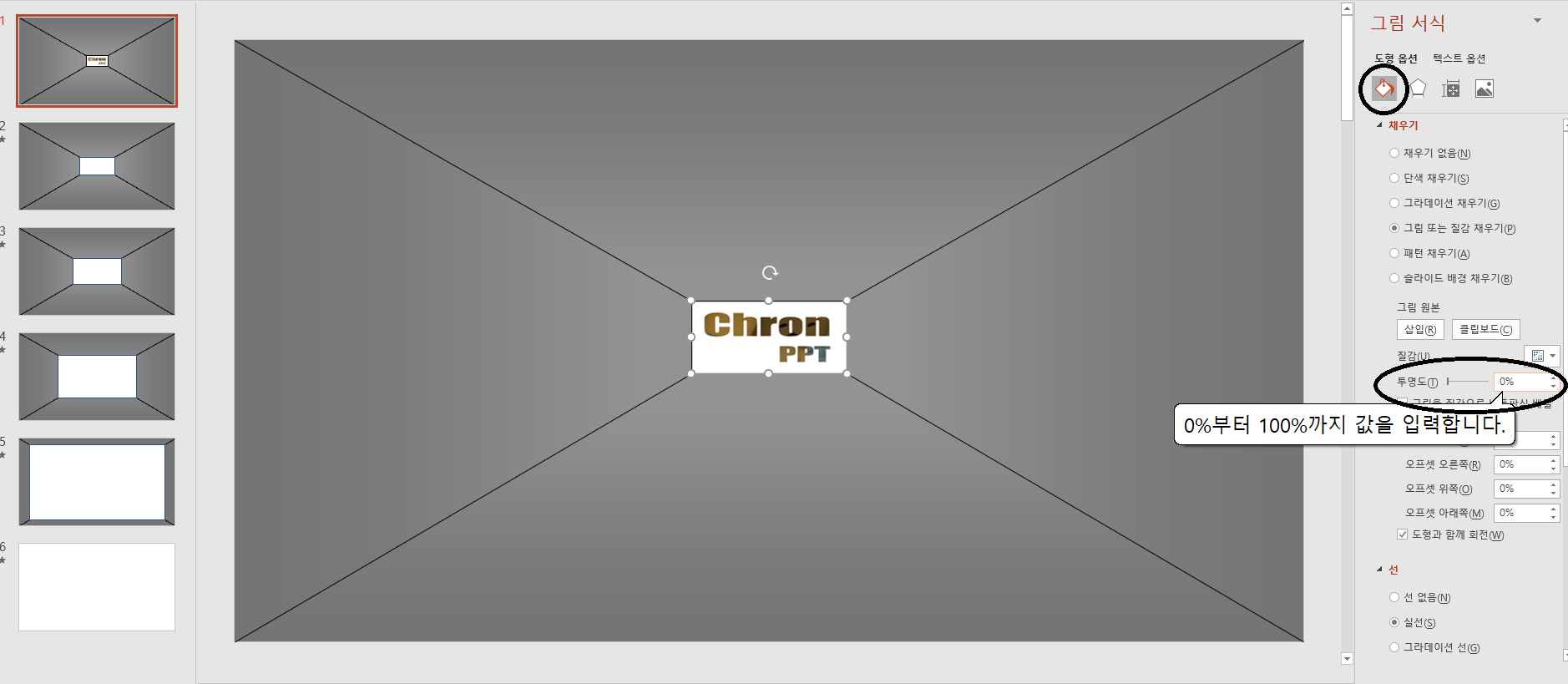
그리고 멀리 있는 그림일수록 잘 보이지 않게 그림의 투명도 롤 멀리 있을수록 높게 설정하여 좀 더 현실감 있게 표현하였다. 이상태로 모핑을 적용하면 사람이 터널을 지나는 느낌이 아니라 중간의 그림이 점점 다가오는 느낌이 들게 된다. 앞으로 나아가는 느낌을 주도록 양옆의 벽에 도형을 그려 슬라이드를 넘길수록 도형의 위치를 변경하여 앞으로 나아가는 느낌이 들도록 하였다.
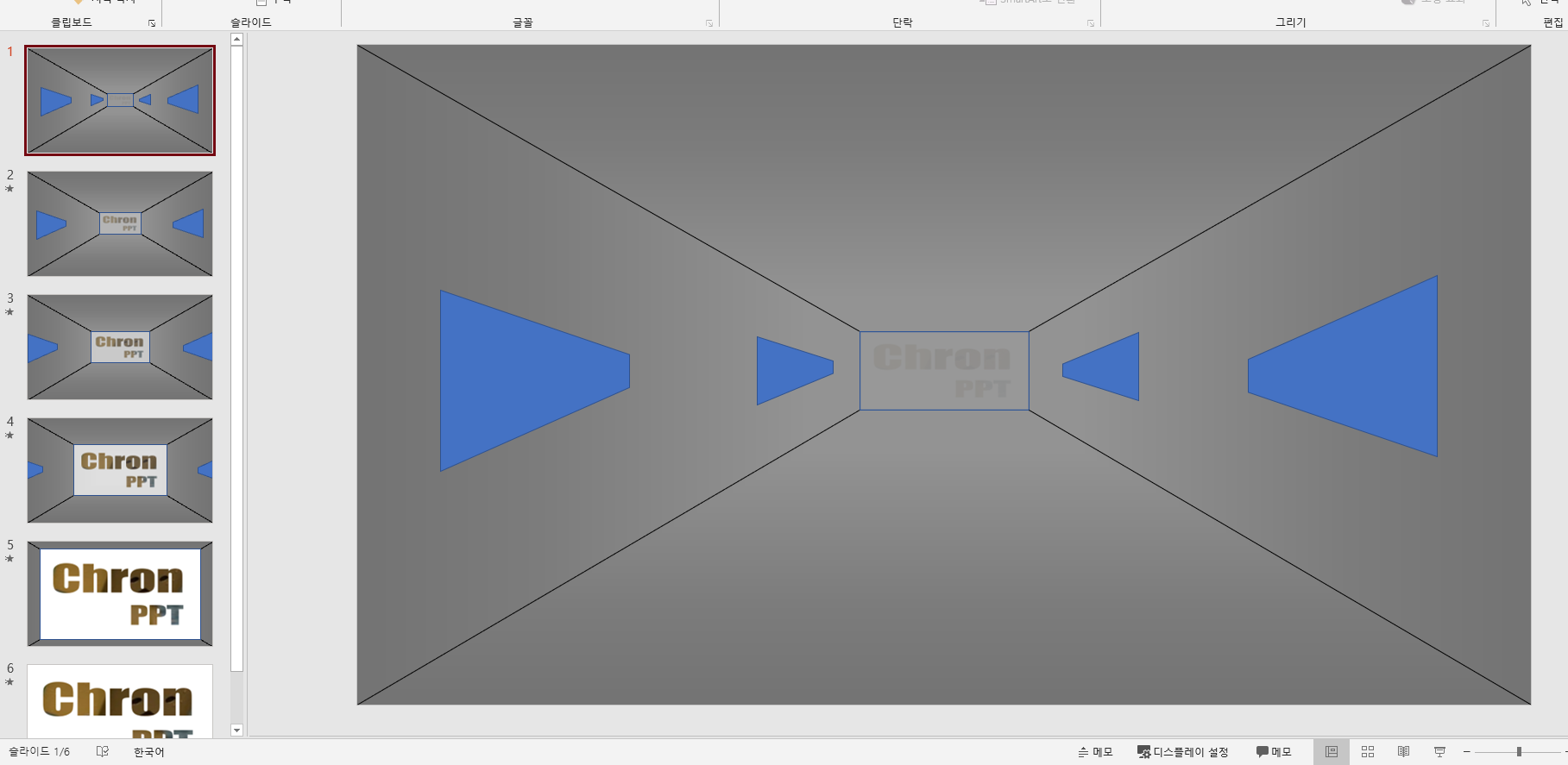
이제 각각의 슬라이드에 모핑효과를 주면 끝이 난다. 터널에서 빠져나오는 느낌을 주기 위해 나는 마지막 슬라이드에 깜빡이기 효과를 주었다. 그러면 지금까지 준 효과들을 이용하여 어떤 결과가 나왔는지 확인해 보도록 하자.
결과물
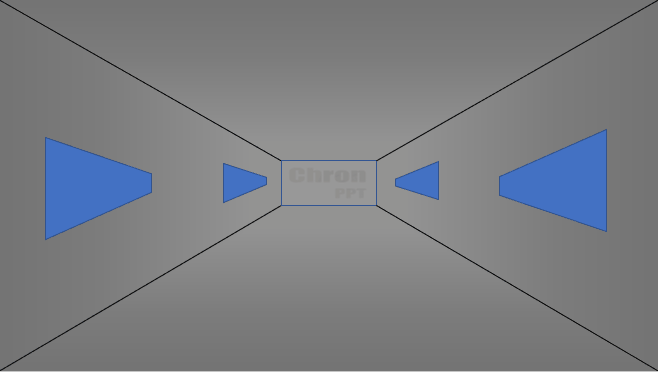
위와같이 모핑을 적용하여 파워포인트에서 3D 효과를 내보았다. 슬라이드의 수를 더 늘렸으면 좀 더 자연스러운 느낌을 줄 수 있을 것이다. 이처럼 모핑을 잘 이용하면 여러 가지 효과를 낼 수 있다. 아래에 이번에 만든 PPT 파일을 첨부하니 다운로드하여 연습해보도록 하자.
마무리
이번에는 파워포인트에서 슬라이드 전환중에 모핑 효과를 이용하여 3D 효과를 내보았습니다. 원근감과 모핑이 만나면 위와 같이 생동감 있는 3D 효과를 낼 수 있습니다. 발자국이 나는 소리까지 입힌다면 더 생동감 있는 느낌을 줄 수 있습니다. 이번에 알아본 효과를 이용하여 발표할때 사용해보는 건 어떨까요?
'IT' 카테고리의 다른 글
| 블로그를 상위노출 시키는 방법 (0) | 2020.07.03 |
|---|---|
| 움직이는 바탕화면, 월페이퍼 엔진 프로그램 [ Wallpaper Engine ] (0) | 2020.07.02 |
| 파워포인트(PPT) 슬라이드를 예쁘게 넘기는 효과주기(전환 사용하기) (0) | 2020.07.02 |
| 파워포인트로 예쁜 글자, 시각화 이미지 만들기(도형병합 이용하기) (2) | 2020.07.01 |
| 컴퓨터 화면을 그대로 움짤로 만들어주는 프로그램 ScreenToGif (0) | 2020.07.01 |



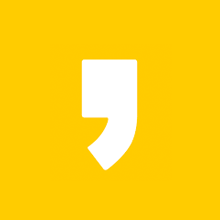




최근댓글