
Introduction
파워포인트를 만들고 나서 마지막으로 셋팅하는것이 전환 과 애니메이션 효과이다. 애니메이션 효과는 각 슬라이드내에 각각의 개체에 적용하여 PPT에 활력을 주는 효과중에 하나이다. 그리고 슬라이드를 이동할때 슬라이드 자체에 효과를 부여하는것이 있는데 바로 전환이다. 전환, 애니메이션 효과를 적절히 잘 사용하면 매우 깔끔하고 활기찬 파워포인트를 만들 수 있는데 이번에는 전환 기능에 대하여 알아보도록 하자.
파워포인트 전환기능
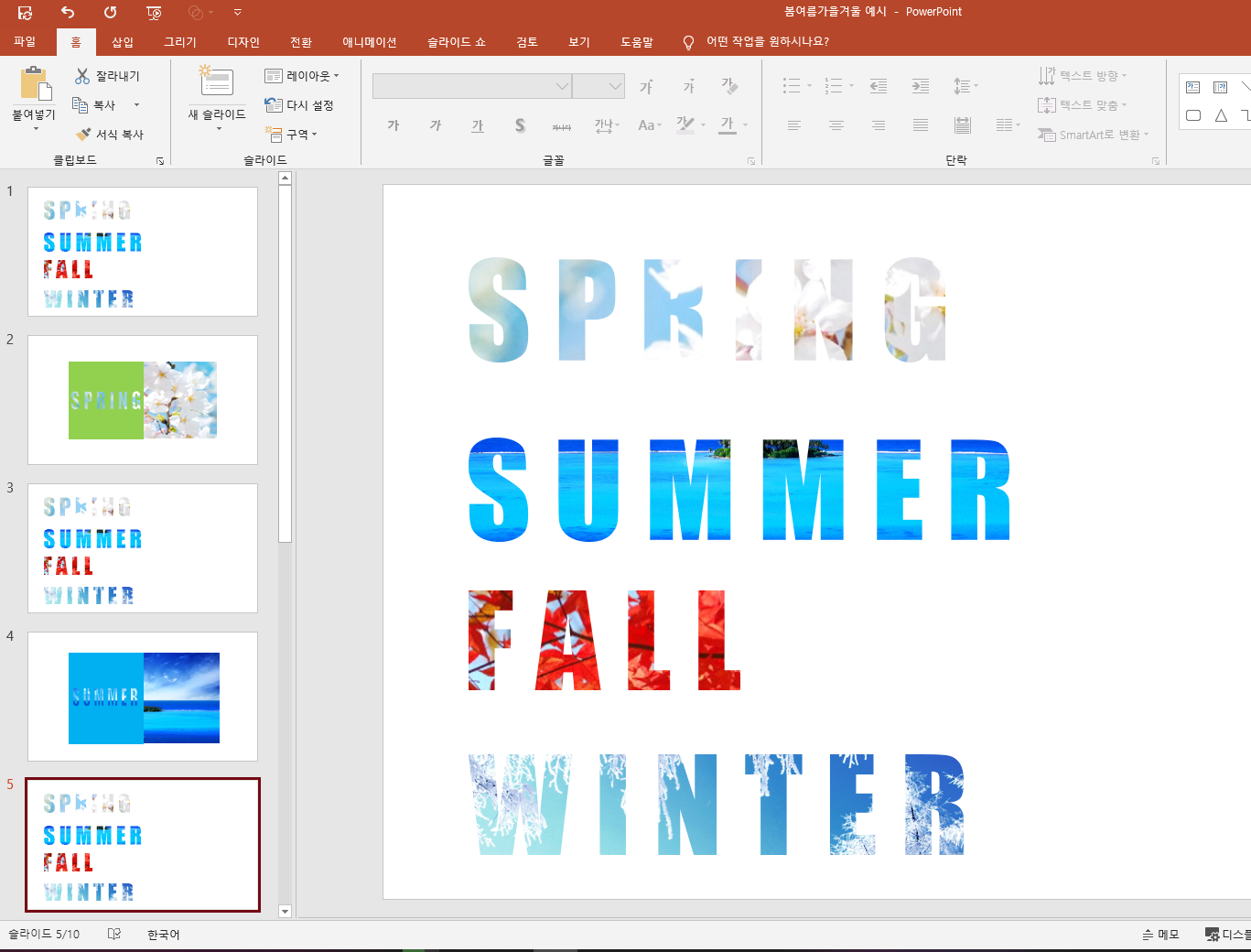
위와같이 파워포인트를 만들었다고 가정해보자. 이 상태에서 슬라이드쇼 보기(F5)를 하면 밋밋하게 아무런 효과없이 각각의 슬라이드로 이동되면서 끝이난다. 발표는 어떤 주제에 대한 내용 및 자신의 의견을 남들에게 전달하는것이다. 밋밋하게 아무런 효과없이 슬라이드를 넘기면서 발표를 하면 자칫 남들에게 지루하게 느껴져 결국 발표의 목적인 전달을 잘 못하게 될 수도 있다.(과유불급처럼 너무 많은 효과를 부여하여 산만하게 해서도 안된다. 적당하게 효과를 부여하자.)
그럼 슬라이드 전환의 기능이 어디에 있을까? 바로 빠른 도구모음 밑에 탭을 잘 살펴보면 전환 탭이 있다.

전환탭을 클릭하면 위와같이 전환효과가 나열된다. 그리고 전환 오른쪽에 보면 소리를 부여할 수 있는 탭이 있다.(위의 스크린샷에 오른쪽에 동그랗게 표시하였다.)
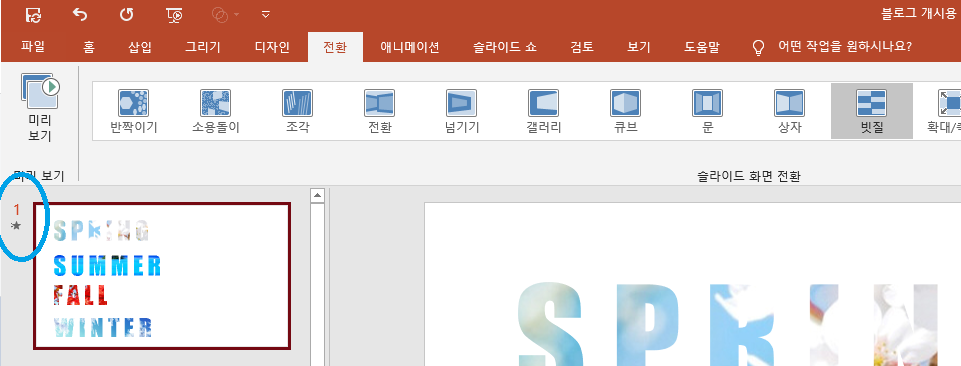
전환효과를 적용하면 슬라이드 번호 및에 별표시가 나타나는데 이 별표시를 클릭하면 부여한 효과의 결과물을 화면으로 보여준다. (소리 효과도 부여하였다면 소리도 같이 출력된다. 그리고 소리는 기존의 소리이외에도 자신이 원하는 특이한 소리도 추가하여 부여할 수 있으니 참고할 것.)
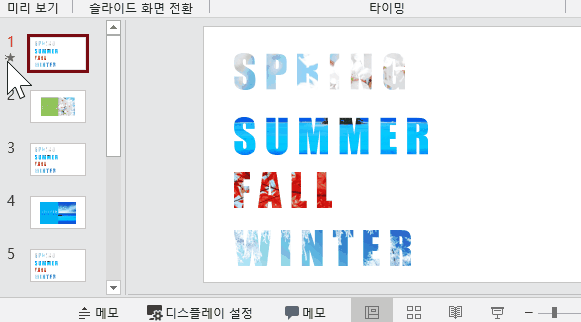
전환 기능중에 재미있는 효과들이 많다. 그 중 모핑 전환기능이 재미있는데 이전 슬라이드의 항목을 현재 슬라이드의 새 위치로 이동시켜주는 재미있고 훌륭한 효과이다. 하지만 모핑이 적용된 슬라이드에 애니메이션 효과를 적용하면 모핑효과가 제대로 되지 않으니 모핑을 적용시킨 슬라이드에는 애니메이션 효과를 적용시키지 말자.
결과물
각각의 슬라이드에 전환효과 및 소리를 적용시켜 슬라이드를 실행하니 아래와 같은 결과가 나왔다.
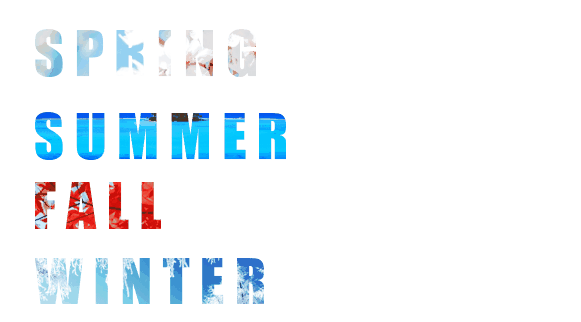
총 10개의 슬라이드로 구성되어 있으며 적용된 전환효과들은 아래와 같다.
1. 빗질 / 2. 모핑 / 3. 소용돌이 / 4. 모핑 / 5. 파장 / 6. 모핑 / 7. 흩어 뿌리기 / 8. 모핑 / 9. 상자 / 10. 확대축소
모핑효과의 설명처럼(이전 슬라이드의 항목을 현재 슬라이드의 새 위치로 이동시켜주는 효과) 이전 슬라이드의 항목 중 하나가 현재 슬라이드에 적용되는 이미지로 마치 이동되는 느낌을 주도록 한다. 위의 결과물에서는 적용된 모핑효과로 인하여 각각의 계절을 뜻하는 영어단어가 이동되면서 하나의 이미지로 바뀌는 효과를 느낄 수 있다. 이처럼 모핑효과를 제대로 사용할려면 바로 전 슬라이드의 내용과 모핑효과를 적용한 현재의 슬라이드 내용의 연관성이 매우 중요하다. 연관성이 높으면 높을수록 매우 자연스러운 효과를 낼 수 있다.
이번에 만들어본 PPT를 다운받아 볼 수 있도록 해보았다. 범여름가을겨울 예시라는 이름의 파일을 다운받고 연습해보자.
마무리
이번에는 파워포인트(PPT)의 기능중 슬라이드 전환 기능에 대해서 알아보았습니다. 애니메이션 효과 못지않게 재미있는 기능 중 하나입니다. 전환, 애니메이션 효과를 적절히 사용한다면 훌륭한 파워포인트를 만들 수 있습니다. 그리고 개인적으로 전환 기능중에 모핑 효과를 좋아하는 편인데 다른 효과에 비하여 깔끔하고 고급진 느낌을 주기때문입니다.
'IT' 카테고리의 다른 글
| 움직이는 바탕화면, 월페이퍼 엔진 프로그램 [ Wallpaper Engine ] (0) | 2020.07.02 |
|---|---|
| 파워포인트(PPT)로 3D효과 내보기(모핑 기능 이용하기) (0) | 2020.07.02 |
| 파워포인트로 예쁜 글자, 시각화 이미지 만들기(도형병합 이용하기) (2) | 2020.07.01 |
| 컴퓨터 화면을 그대로 움짤로 만들어주는 프로그램 ScreenToGif (0) | 2020.07.01 |
| 엑셀에서 특정조건을 만족하는 셀의 값의 합을 구하고 싶을때에는 SUMIF, SUMIFS 함수를 사용하자. (0) | 2020.06.30 |



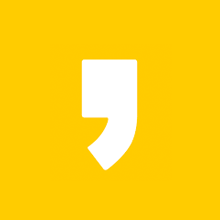




최근댓글