
Introduction
100마디의 말보다는 하나의 그림이나 영상을 보는 것이 이해가 빠를 때가 많다. 교과서나 전공서적에도 일러스트가 대부분 삽입되어 있으며, 소설, 참고서도 마찬가지이다. 그리고 인터넷을 보면 그림을 넘어서 영상까지 첨가하여 글을 작성하곤 한다. 영상을 만드는 것은 생각보다 간단하지 않고 편집하는 데에도 시간이 꽤 걸리는 작업이다. 어떤 내용을 이해시키는 데에는 영상만큼 좋은 수단은 없으나 매번 영상을 만들기도 힘든 것이 현실이다. 이럴 때에 간단하게 컴퓨터의 화면을 녹화하여 Gif파일(움짤)로 저장시켜주는 프로그램인 ScreenToGif를 사용해 보자. 무료 프로그램이고 워터마크가 표시되지 않으며 사용방법도 간편한 프로그램이다.
다운로드 및 사용방법
구글에서 ScreenToGif 라고 검색하면 나오는 공식 홈페이지에 접속하면 아래와 같은 화면이 나온다.
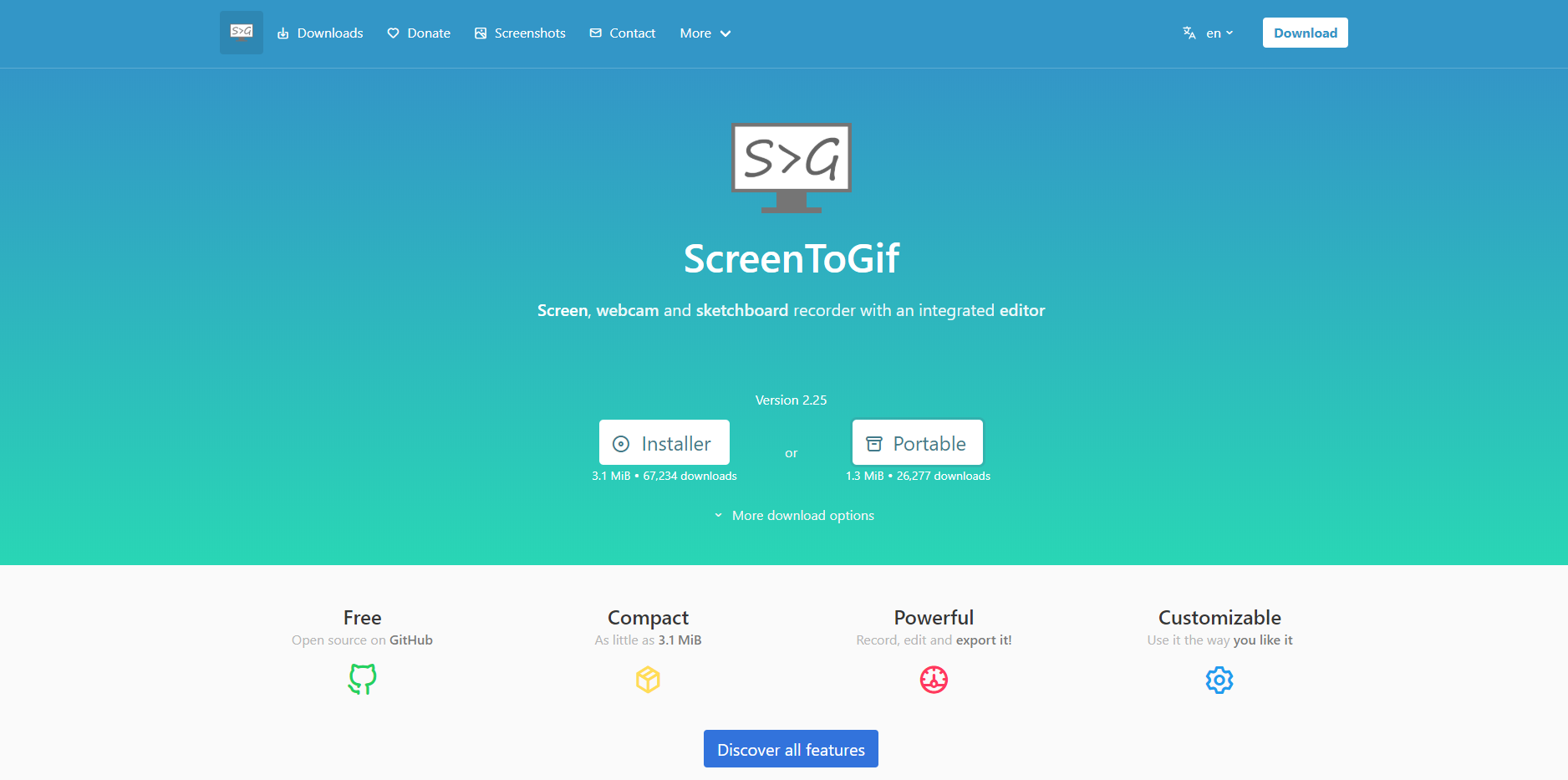
인스톨 버전(설치)과 포터블 버전(무설치)이 있다. 인스톨 버전에는 각종 애드온이 추가되어 있는데 애드온이 없어도 충분히 작업이 가능하기 때문에 나는 포터블 버전으로 다운로드하였다.
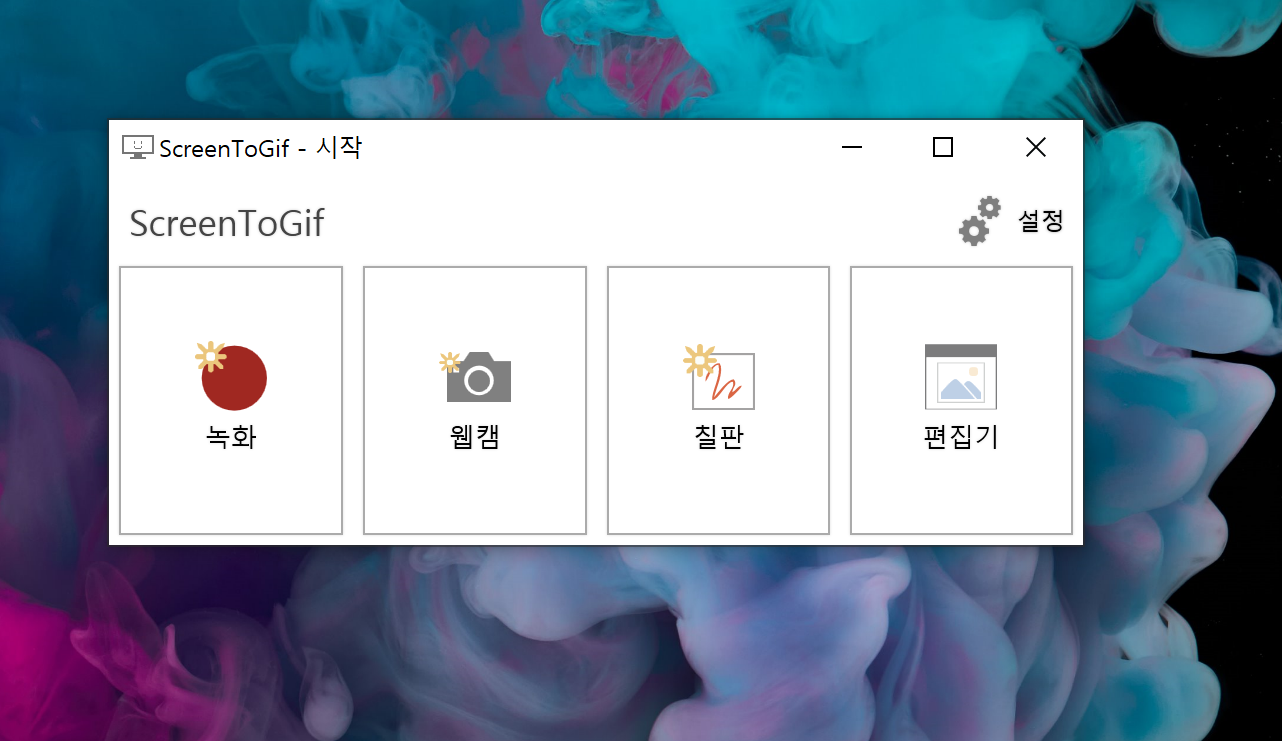
포터블 버전을 다운로드하고 프로그램을 실행한 화면이다. 언어 자동감지 기능으로 인하여 한글로 출력이 된다. 언어가 한글로 자동 지정되기 때문에 사용하기 편리하고 이해하기가 쉽다. 녹화 버튼을 클릭하여 작업을 시작해보자.
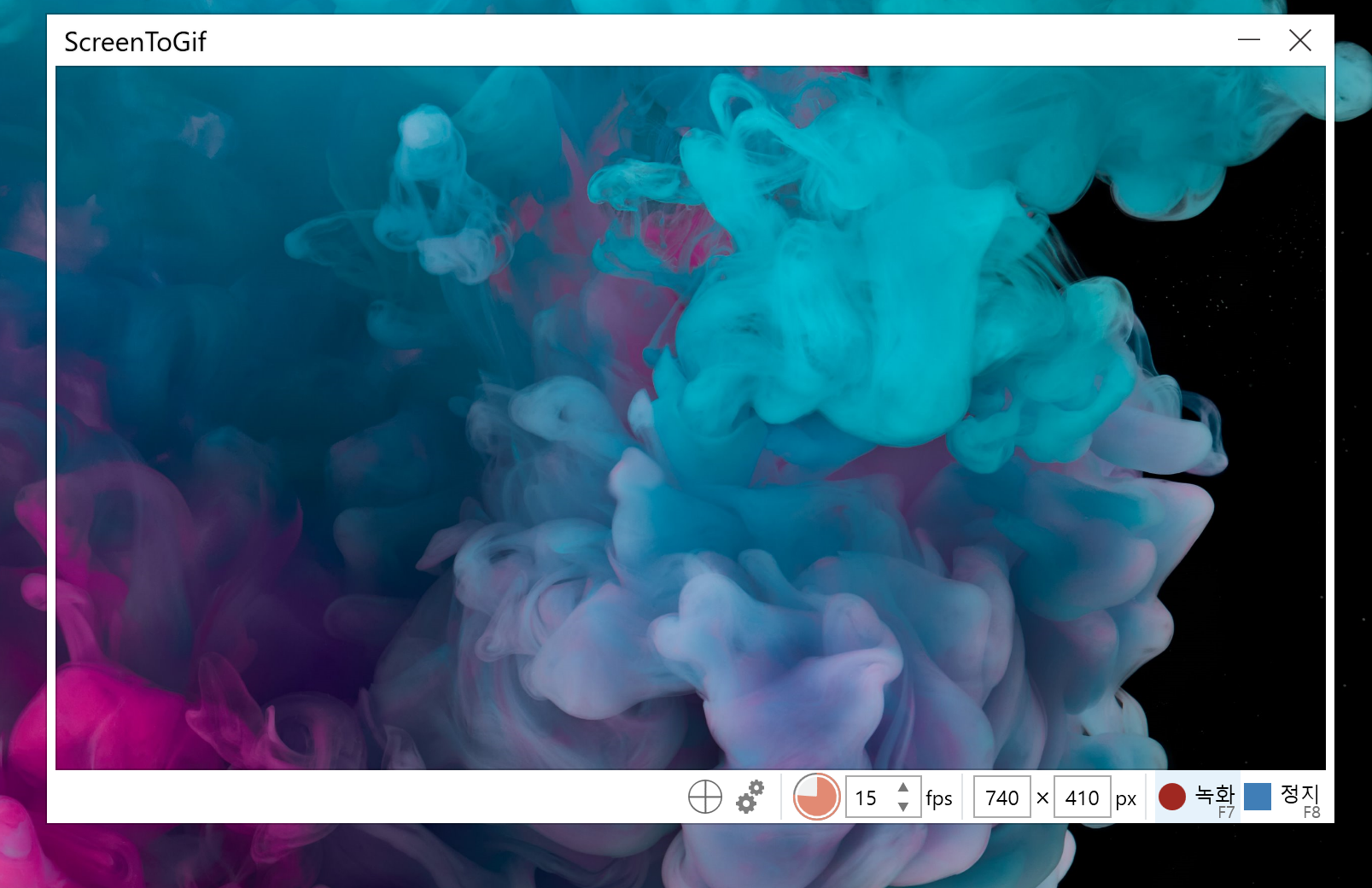
녹화버튼을 누르면 위와 같은 화면이 나온다. 녹화하는 영역을 표시하는 화면인데 녹화 창 사이즈를 마음대로 설정이 가능하며 녹화할 프레임도 지정이 가능하다. 녹화를 하려면 녹화버튼을 클릭하거나 녹화 단축키인 F7를 누르면 녹화가 시작된다. 녹화를 정지하고 싶다면 정지 버튼 또는 F8를 누르면 된다.
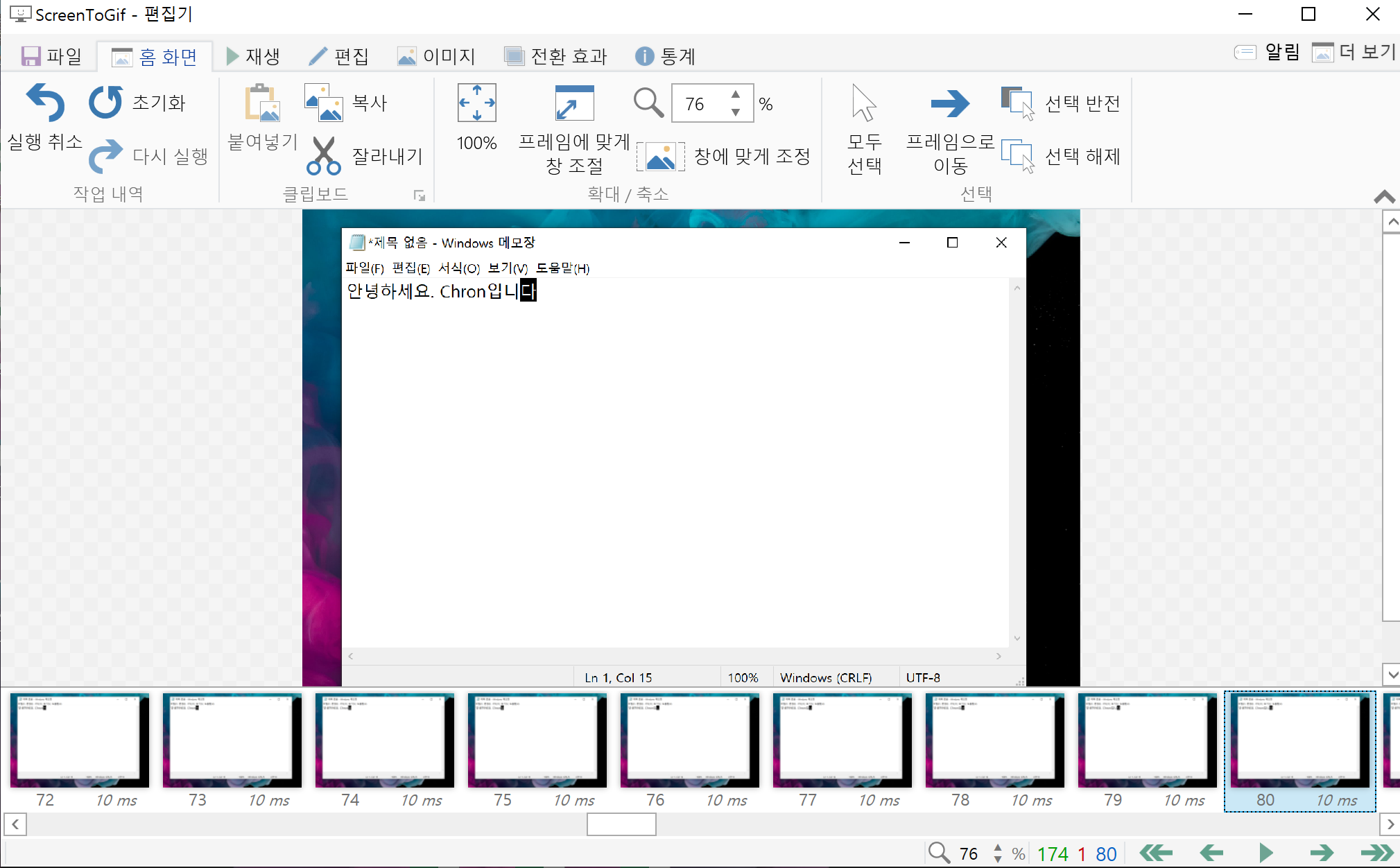
녹화를 끝내면 편집기 화면이 나온다. 여기서 본인 입맛에 맞도록 편집해주면 된다. 전환 효과를 통해 페이드, 넘기기 효과를 넣을 수 있으며, 이미지 목록에는 자막, 문구를 포함시킬 수 있으며, 편집을 통하여 프레임 지연시간 지정 및 필요 없는 프레임을 삭제시킬 수 있다. 편집을 끝마치고 나면 파일을 클릭하여 저장하면 된다.
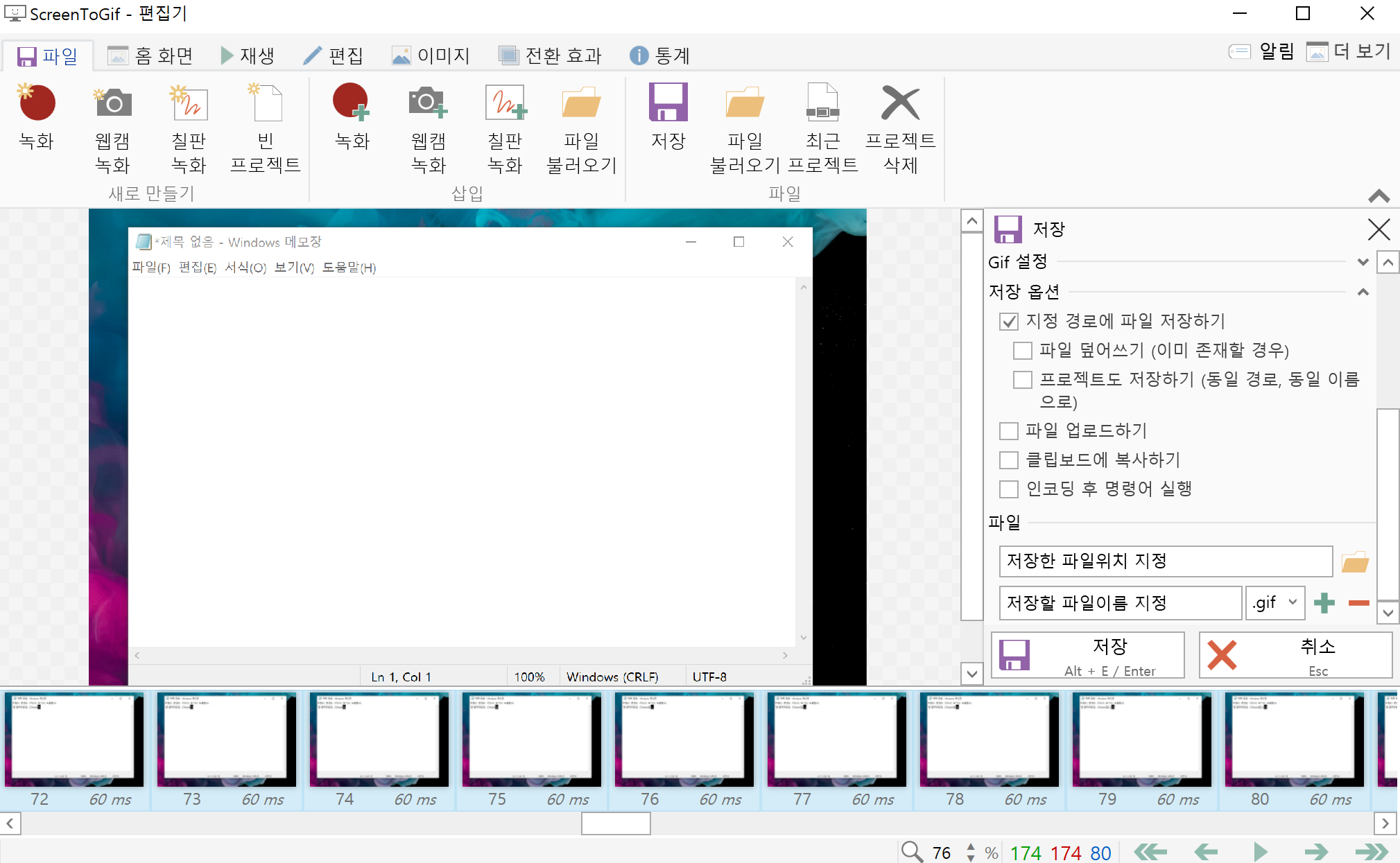
파일을 저장하기에 앞서 파일을 어디에 저장할지, 저장할 파일 이름을 지정해 주어야 한다. 저장경로와 저장할 파일이름을 정하고 나서 저장을 클릭하면 본인이 지정한 저장 경로에 지정한 이름으로 Gif파일이 생성된다.
결과물 및 마무리
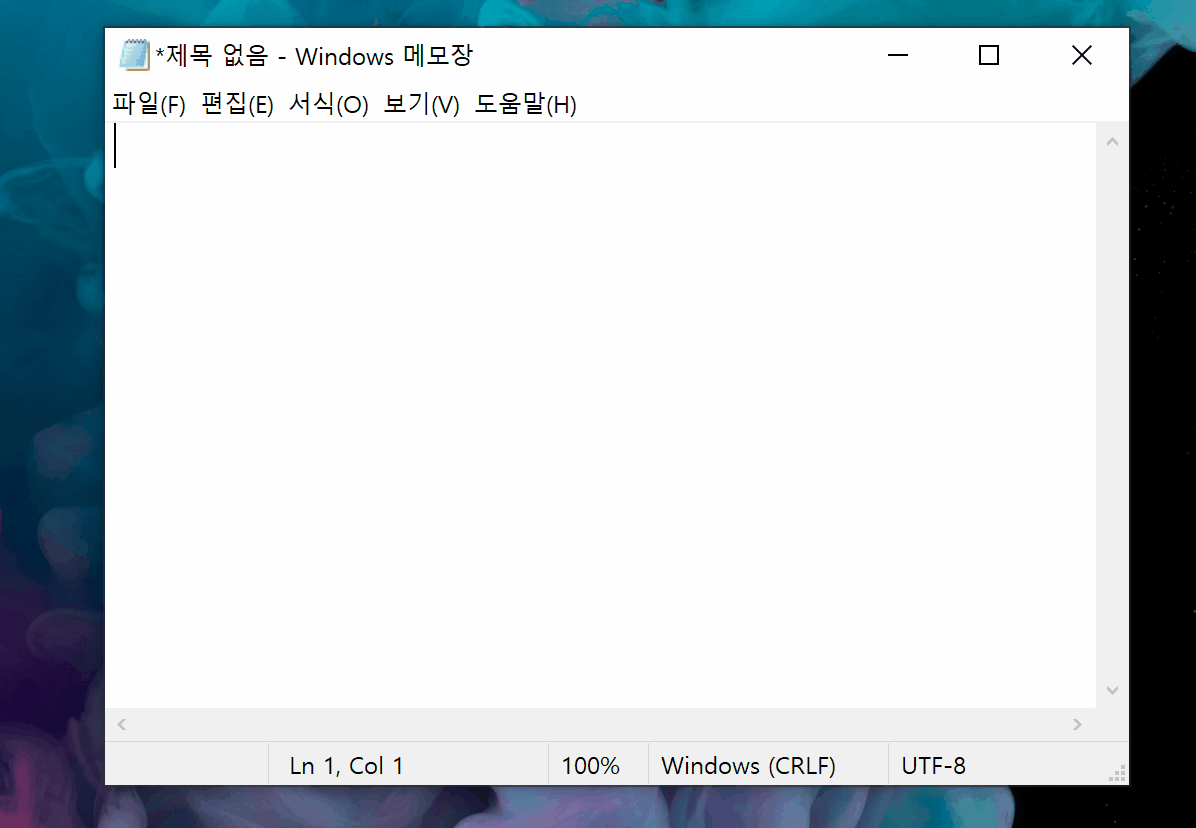
ScreenToGif 프로그램을 이용하여 위와 같이 Gif파일을 만들어 보았다. 블로그 또는 인터넷에 글을 작성할 때 한번 사용해보는 것이 어떨까? 사용하기도 간편하고 당신이 작성한 글을 보는 사람도 당신이 무엇을 전달하는지 좀 더 쉽게 이해할 수 있을 것이다.
이번에는 컴퓨터 화면을 그대로 녹화하여 Gif파일로 만들어주는 프로그램 중 하나인 ScreenToGif 프로그램에 대하여 알아보았습니다. 무료에다가 다른 프로그램과 달리 워터마크가 표시되지 않습니다. 그리고 한글 지원 및 사용방법이 간편하여 추천하는 프로그램 중 하나입니다. 포터블 버전으로도 대부분의 작업이 가능하니 개인적으로는 포터블 버전을 추천드립니다.
'IT' 카테고리의 다른 글
| 파워포인트(PPT) 슬라이드를 예쁘게 넘기는 효과주기(전환 사용하기) (0) | 2020.07.02 |
|---|---|
| 파워포인트로 예쁜 글자, 시각화 이미지 만들기(도형병합 이용하기) (2) | 2020.07.01 |
| 엑셀에서 특정조건을 만족하는 셀의 값의 합을 구하고 싶을때에는 SUMIF, SUMIFS 함수를 사용하자. (0) | 2020.06.30 |
| PC용 무료 VPN 프로그램 SoftEther VPN (0) | 2020.06.29 |
| 엑셀에서 데이터를 조건에 맞는 값으로 나타낼려면 조건함수 IF를 사용하자 (0) | 2020.06.29 |



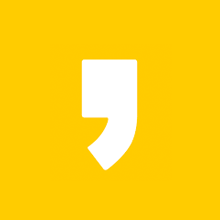




최근댓글