Introduction
엑셀로 가계부, 품목 조사서, 계약 세부내역, 부품 가격표 등등을 작성할 때 여러 품목들과 그에 관련된 내용들을 기재하고 정리하곤 한다. 내용이 적다면 한눈에 보고 판단할 수 있지만 품목이 몇백~몇천 이상이 된다면 한눈에 보고 판단하기가 어려우며 그중에 원하는 내용만 보고 싶을 때에는 하나하나 찾아보기도 힘들고 헷갈리기 십상이다. 이럴 때를 대비하여 엑셀에는 "필터" 기능이 있다. 아래의 예시를 통하여 엑셀의 "필터" 기능을 알아보자.
필터 사용방법
예를 들어 당신이 과일가게를 운영하는 사장이라고 해보자. 과일을 언제 입고했는지, 판매 여부, 유통기한, 가격 등을 기재하고 엑셀을 이용하여 정리하였다.
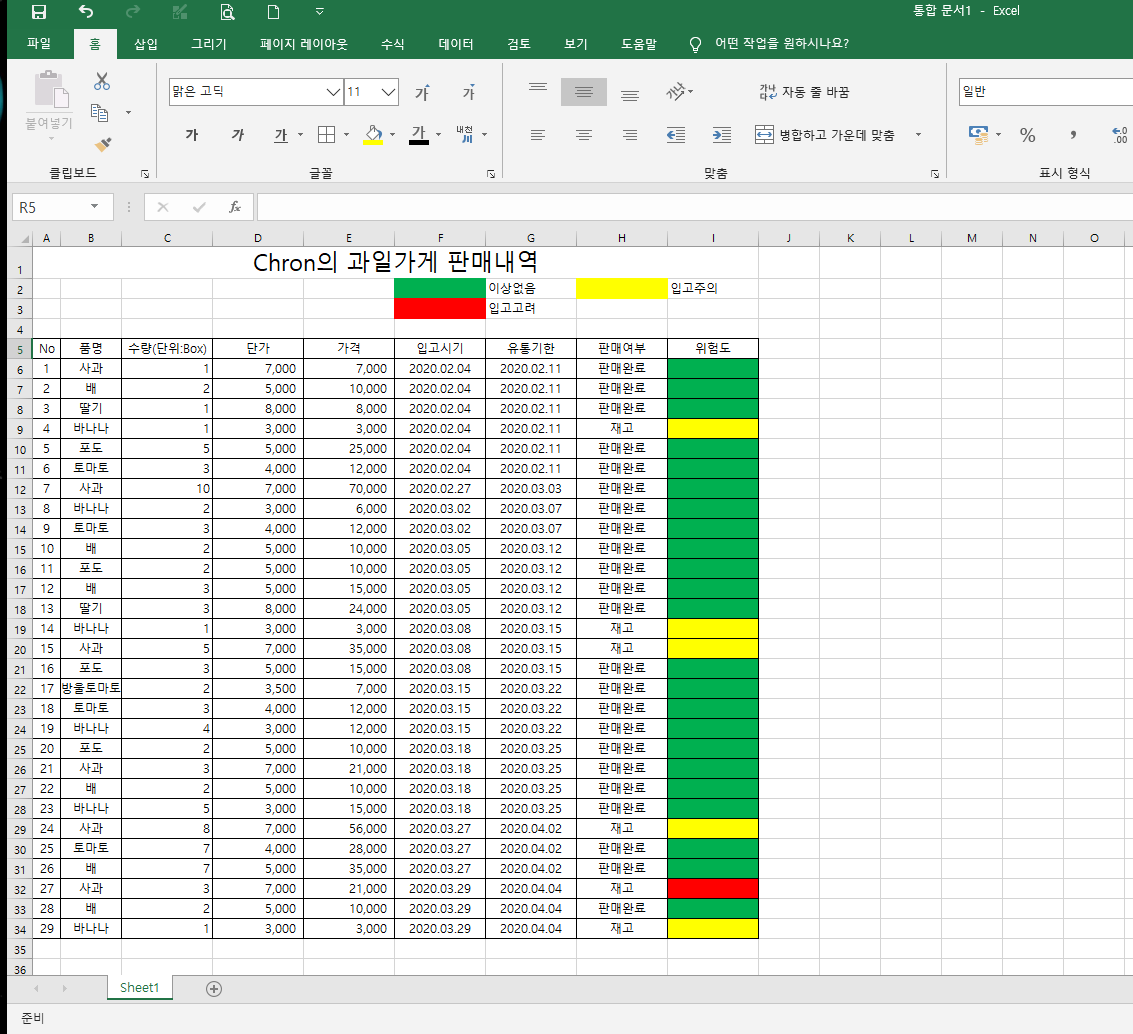
2월부터 과일의 판매내역을 정리를 하고 나니 사과가 재고가 남을 때가 다른 과일에 비하여 많음을 인지하였다. 하지만 다른 과일들도 있기에 사과만 찾아서 보려고 하니 헷갈리기도 하고 1인 사업자다 보니 가게 운영만 하는 데에도 힘들어서 하나하나 자세히 보기 힘들다. 사과의 판매내역만 보고 싶을 때에는 어떻게 해야 할까? 고민을 하던 중 엑셀의 필터 기능을 사용해 보기로 한다.
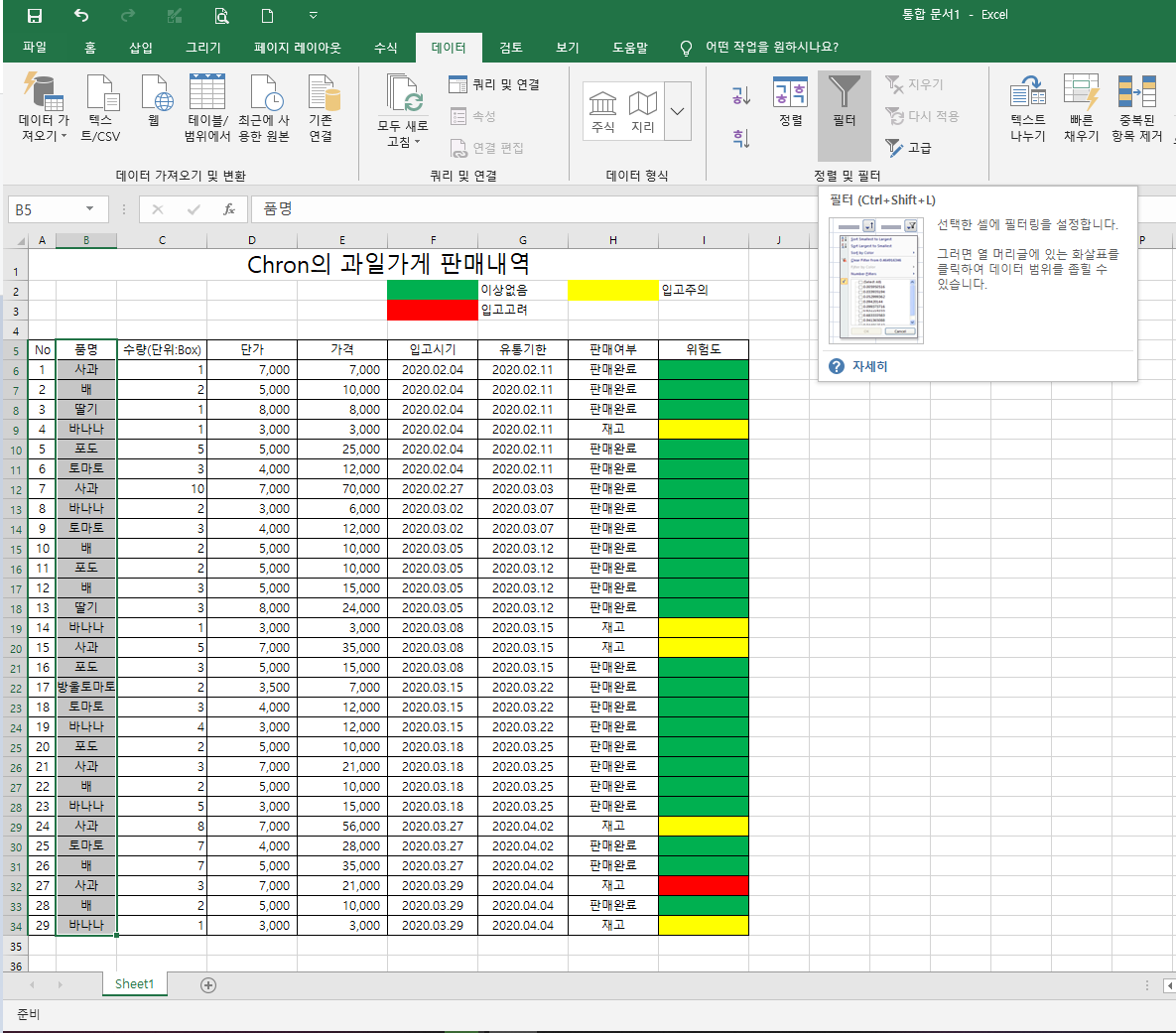
여러 과일 중 사과만 알고 싶었기에 품명의 내용만 드레그 하여 데이터-> 필터 항목을 클릭하였다.

필터를 클릭하고 나니 품명 쪽에 작은 역삼각형이 생겼다. 역삼각형을 클릭하니 품명에 포함된 과일들의 내용들이 나왔다. 사과만 알고 싶었기에 사과를 제외하고 다른 과일들의 체크표시를 제거해보았다.
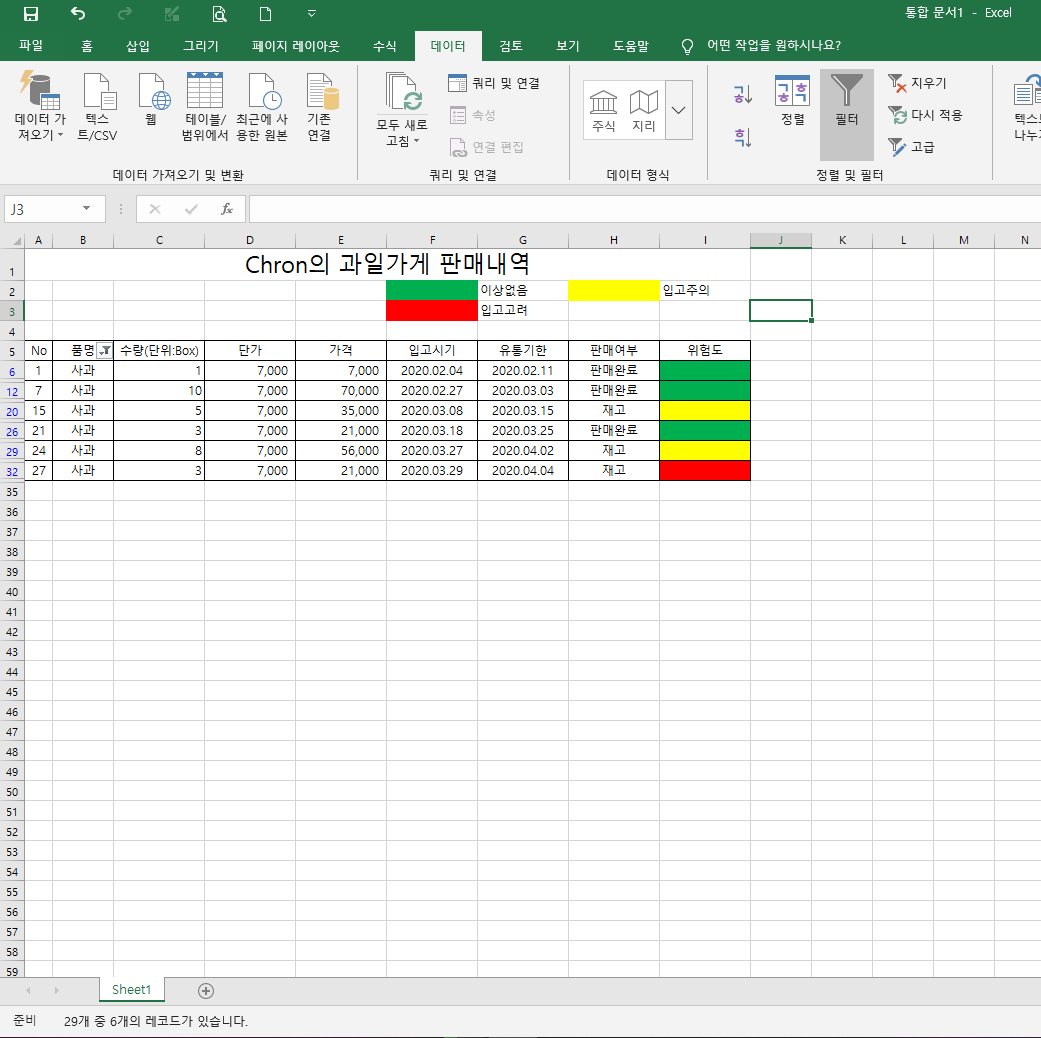
사과를 제외한 다른 과일들은 보이지 않게 되었다. 이 데이터를 토대로 과일 사장인 당신은 당분간 사과를 입고하지 않기로 결심하였다. 사과를 입고하지 않음으로 인하여 이번 달에 순이익이 다른 달에 비하여 올라갔다.
하나의 예시를 통하여 엑셀의 필터기능에 대하여 알아보았다. 실제로 문서를 작성하면 위의 예시보다 더 많은 정보와 내용을 정리하곤 하는데 원하는 정보만 보려면 필터 기능이 편리하며 무엇보다 정확하다.
*엑셀의 필터기능 사용설명
1. 자신이 찾고자 하는 품목이 포함된 범위를 드래그 한다. (드레그 하여 필터를 적용할 때에는 드레그 한 y축 한 줄만 적용된다.)
2. 데이터 -> 필터를 클릭하면 자신이 드레그 한 y축이 필터에 적용된다.
3. 자신이 드레그한 범위의 제일 위칸을 보면 작은 역삼각형이 생긴다.(필터가 적용되었기 때문)
4. 역삼각형을 클릭하여 자신이 보고자 하는 품목만 체크표시를 하면 체크표시를 한 것만 표시된다.
5. 예시에는 하나의 y축에만 필터 기능을 적용시켰으나, 다른 y축에도 필터 기능을 추가로 적용 가능하며, 각각의 필터 기능을 통하여 더 정밀하게 조건에 맞는 내용만 볼 수 있다.
6. 필터기능을 통하여 원하는 내용만 나오도록 한 뒤, 인쇄를 하면 원하는 내용만 표기된 문서가 출력된다.
7. 필터기능을 없애고 싶으면, 데이터-> 필터를 클릭하여 필터 기능을 제거할 수 있다.
마무리
이번에는 엑셀의 필터 기능에 대하여 정리하였습니다. 필터 기능을 잘 사용하면 아무리 많은 내용이 있는 문서라도 원하는 내용을 빠르고 정확하게 체크 가능합니다. 어려운 개념도 아니기에 만약 이 글을 통하여 처음 접한 내용이라면 시간 되실 때 아무 내용이나 작성해보고 필터 기능을 적용시켜 보세요. 한번 익혀놓으시면 앞으로 문서작성, 문서 내용을 파악하는 데 있어서 큰 도움이 될 겁니다.
'IT' 카테고리의 다른 글
| 엑셀에서 데이터를 조건에 맞는 값으로 나타낼려면 조건함수 IF를 사용하자 (0) | 2020.06.29 |
|---|---|
| 엑셀에서 데이터를 이미지화 할려면 차트 기능을 사용하자 (0) | 2020.06.28 |
| 사진, 그림을 간편하게 편집하는 프로그램 포토스케이프(PhotoScape) (2) | 2020.06.27 |
| 자막싱크 맞추기 smisync 프로그램 (0) | 2020.06.26 |
| 엑셀에서 특정 단어, 문자의 수를 세고싶으면 countif 함수를 사용하자 (4) | 2020.06.26 |



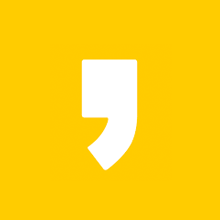




최근댓글