Introduction
엑셀을 이용하여 문서를 작성하다 보면 데이터를 이미지화하여 한눈에 알아보기 쉽도록 해야 할 때가 있다. 누군가에게 보고를 하기 위해 첨부를 해야 하거나 아니면 데이터의 진행상황 등을 누가 봐도 한눈에 알아보기 위해서는 데이터를 이미지화하는 작업은 필수적이다. 이럴 때 사용해야 할 기능이 바로 차트 기능이다. 아래의 예시를 통해서 차트 기능을 어떻게 사용해야 하는지를 알아보자.
차트 사용방법
예시) 취업준비를 하던 당신이 2018년 01월부로 입사를 하게 되었다. 주변의 친구들이 앞으로 수입과 지출에 관한 가계부를 작성하여 돈을 관리하라는 어드바이스를 하였고 당신은 이를 받아들여 2020년 05월까지 가계부를 작성하였다. 남은돈은 저축을 하였지만 지금 내가 돈을 잘 관리하고 있는지 궁금하였고 작성했던 가계부를 보니 뭐가 뭔지 한눈에 들어오지 않았다. 그래서 차트 기능을 사용하기로 결심하였다.

작성했던 가계부를 열어보니 위와같이 나왔다. 정보도 많을뿐더러 순수익이 들쑥날쑥하여 한눈에 들어오지 않았다. 차트 기능을 사용하기 위해서는 먼저 차트에 적용할 범위를 지정해 주어야 한다. 위와 같은 경우에는 년 월일, 수입, 지출, 순이익 부분만 필요하기에 그에 해당하는 범위를 드래그 하였다.

차트에 적용할 범위를 드레그한뒤, 삽입-> 차트로 가면 여러 가지 차트 항목이 나온다. 위와 같은 데이터 비교는 막대형 차트가 비교하기 쉬우므로 막대형 차트를 적용하기로 하였다.

막대형 차트를 적용하고 나면 위의 스크린샷과 같이 막대형 차트가 형성되어 나타난다. 차트 제목 쪽을 더블클릭하여 제목을 본인이 원하는 대로 수정이 가능하다. 그뿐만 아니라 차트를 클릭하여 디자인을 클릭하면 차트의 세부 디자인을 자신의 입맛에 맞게 수정이 가능하다. 그리고 이렇게 만들어진 차트는 다른 시트로도 이동이 가능하다.

새로운 시트로 이동을 하기위해서는 먼저 새로운 시트를 만들어야 한다. 위의 스크린숏의 동그라미 안쪽의 + 를 클릭하면 새로운 시트를 추가할 수 있는데 만들어진 시트의 이름, 위치도 변경이 가능하다. 가계부의 차트가 들어갈 시트이니 가계부 차트라고 이름을 변경하였다.

그리고 다시 차트가있는 시트로 돌아온 뒤, 차트를 클릭하고 마우스 우클릭을 하면 차트 이동이라는 항목이 나온다. 이를 클릭하면 위의 스크린숏과 같이 어느 시트로 이동할지 결정할 수 있는데 아까 만들어놓은 시트로 지정을 하면 현재의 시트에 있는 차트가 지정한 차트로 이동됨을 볼 수 있다.

지정된 시트로 차트가 이동되었다. 굳이 이렇게 새로운 시트로 차트를 옮길 이유는 없지만 대부분 널부러진 데이터와 함께 보고 싶은 게 아니라 한눈에 알아보기 쉽게 이미지화한 것만 보는 것을 선호한다. 보통 갑지에 이미지화한 것만 넣고 을지에 데이터를 첨부하여 문서를 제출 또는 관리하고 있다. 물론 을지로 들어갈 데이터의 양이 적다면 문서 한 장으로 정리하는 것이 낫다. 이렇게 차트를 만들어 보고 나니 다른 형식으로 된 차트도 만들고 싶어 졌다.

이럴 때에는 차트를 클릭하면 위의 스크린숏과 같이 차트 도구가 나오며 디자인을 지정할 수 있으며, 우측 위쪽에 차트 종류 변경을 클릭하면 다른 종류의 차트들도 만들 수 있다. 이렇게 가계부의 데이터를 한눈에 알아보기 쉽게 이미지화된 차트로 만들어서 보니 몇 월에 순수익이 없는지, 전년도에 비하여 얼마나 순수익이 늘어났는지 한눈에 알 수 있었다.
*엑셀 차트 기능 설명
1. 차트를 만들 데이터들을 드레그 한다.
2. 삽입 -> 차트로 이동하여 자신이 원하는 종류, 디자인 등을 지정한다.
3. 만들어진 차트를 제목 수정부터 시작하여 깔끔하게 수정한다.
4. 차트의 내용이 많아 모든 데이터가 차트에 표기되지 않는다면 차트의 크기를 늘려 모든 데이터가 표기되게 한다.
마무리
이번에는 엑셀의 차트 기능에 대하여 알아보았습니다. 데이터를 이미지화하여 한눈에 알아보기 쉽게 하는 작업은 문서작성에 있어서 매우 중요한 것일지도 모릅니다. 아무리 중요한 데이터라고 할지라도 정보가 많고 내용이 들쑥날쑥하면 한눈에 알아보기는 쉽지 않을 것입니다. 이럴 때에 모든 데이터를 보여줄 수 있는 방법 중 하나가 차트로 이미지화하는 것입니다. 만약 처음 접하신 내용이더라도 몇 번 하다 보면 금방 익힐 수 있을 겁니다.
'IT' 카테고리의 다른 글
| PC용 무료 VPN 프로그램 SoftEther VPN (0) | 2020.06.29 |
|---|---|
| 엑셀에서 데이터를 조건에 맞는 값으로 나타낼려면 조건함수 IF를 사용하자 (0) | 2020.06.29 |
| 사진, 그림을 간편하게 편집하는 프로그램 포토스케이프(PhotoScape) (2) | 2020.06.27 |
| 엑셀에서 원하는 내용만 보고싶을때에는 필터 기능을 사용하자 (2) | 2020.06.27 |
| 자막싱크 맞추기 smisync 프로그램 (0) | 2020.06.26 |



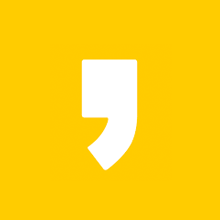




최근댓글