
Introduction
파워포인트(PPT)에는 슬라이드 전환 효과중 모핑이 있다. 모핑은 슬라이드 전환 시, 이전 슬라이드의 항목을 현재 슬라이드의 새로운 위치로 자연스럽게 이동시켜주는 효과이다. 예전 PPT관련 글에 모핑을 이용하여 3D효과를 내자는 글을 작성한적이 있는데 모핑에 관련하여 너무 간단하게 설명했는지 각 개체의 연관성에 대하여 자세히 알려달라는 요청을 받았고 현재 이글을 작성하는 이유이다. 아래 예시를 통하여 모핑이 적용되는 각 개체의 연관성에 대하여 이해해보자. 그리고 마지막으로 모핑을 이용하여 나무토막을 던저 정렬되는 효과에 대한 정보를 공유해보고자 한다.
모핑예시 및 설명
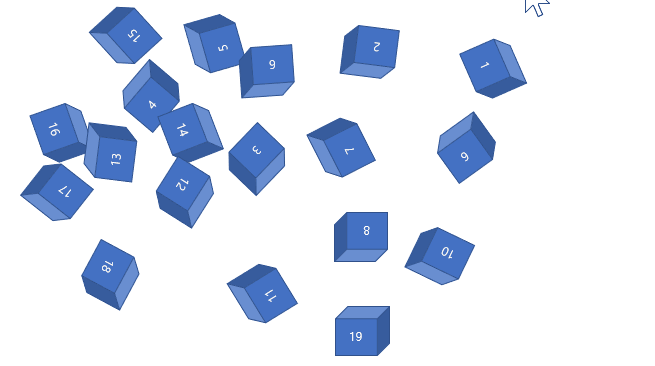
모핑을 이용하여 각각의 개체가 정렬되는 효과를 내보았다. 이전 슬라이드의 항목을 현재 슬라이드의 새로운 위치로 이동시킨다는 모핑의 정의가 그대로 적용이 된것을 알 수 있다. 이전 슬라이드의 항목 또는 개체가 현재의 슬라이드에 존재하고 있을시, 현재 슬라이드에서 크기, 방향, 색깔이 변경되어도 자연스러운 모핑효과가 적용이 된다.
만약 예시에 나와있는 조건을 아무것도 건들이지않고, 1번의 직육면체의 색깔만 현재 슬라이드에서 노란색으로 바꾸고 현재 슬라이드에 모핑을 적용시켜도 위와 같이 정렬되면서 색이 자연스럽게 노란색으로 바뀌는것을 알 수 있다. 그리고 각각의 직육면체에 숫자를 기입한 이유는 예시를 들기위해 기입했을뿐 실제로는 아무런 텍스트나 숫자가 없어도 모핑을 적용시킬 수 있다. 참고로 위와같이 같은 개체로만 이루어진 모핑은 먼저 숫자나 문자로 하나하나 구분해놓고 자신이 원하는 모핑을 하도록 한뒤, 구분하기위해 기입한 숫자나 문자를 지워주고 작업을 마무리하면 실수없이 자신이 원하는 모핑을 적용 시킬 수 있으니 참고하자.
모핑이 적용되는 범위
모핑은 단순 2D개체에만 적용되지 않고, 3D개체에도 적용이되고, 더 나아가 단어 및 문자에도 적용이 가능하다.
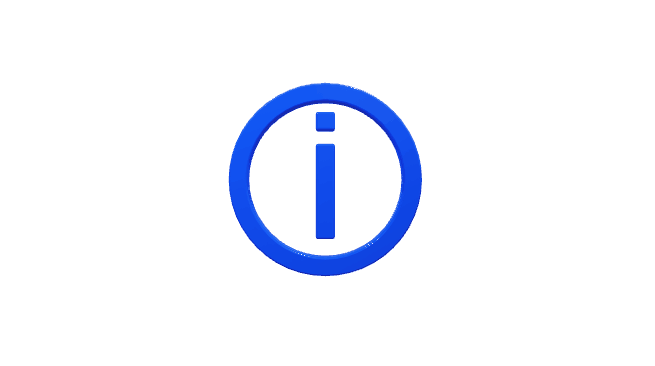
파워포인트의 3D 모델을 삽입시키고 모핑을 해본 결과이다. 모핑을 이용하여 파워포인트에서 3D모델의 애니메이션 효과를 낼 수 있다. 적용방법은 2D와 동일하고, 이전 슬라이드는 평평한 이미지로 놔두고 현재 슬라이드는 회전시킨 이미지로 놔두고 모핑을 적용하면 위와같은 결과가 나온다.
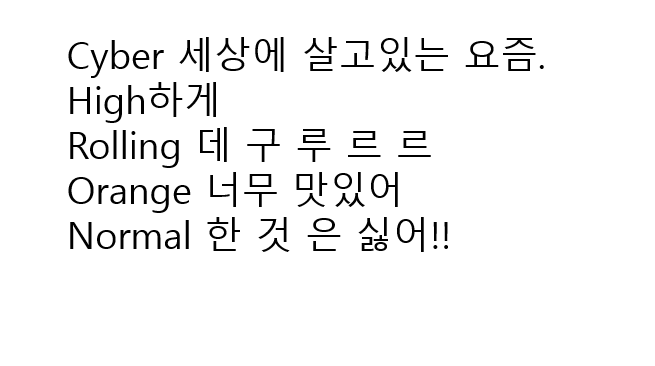
모핑의 효과옵션에서 개체에서 문자로 적용시키면 위와같은 모핑 효과를 낼 수 있다. 이전 슬라이드와 현재 슬라이드간의 같은 문자가 모핑에 적용된다. 이때에는 소문자와 대문자를 구분하며, 같은 문자라도 최대한 연관성이 높은것을 선택하기 때문에 잘 생각하고 모핑을 적용시켜야 한다.
예를들어 위의 예시중, 이전 슬라이드의 내용 중 Cyber를 cCyber라고 수정하고 모핑을 적용시키면 cC중 대문자인 C가 모핑에 적용이 되는것을 알 수 있다.(모핑에 적용되는 현재의 슬라이드에 있는 C가 대문자이기 때문이다.)
이처럼, 모핑이 적용되는 범위는 문자, 2D, 3D로 다양하며, 생각을 잘하면, 표현할 수 있는 효과가 많다.
모핑에 대한것은 이쯤으로 정리하고, 알아본 모핑의 내용을 직접 응용해 보도록 하자.
모핑 응용하기
모핑을 응용하여 던져진 작은 나무토막들이 정렬되면서 의미가 표현되는 효과를 만들어 보자. 지금부터 나무토막들이 정렬되면서 CHRON PPT라는 의미를 가지도록 하는 효과를 만들어 볼것이다. 나무토막이 지면에 떨어져서 나는 효과음이 파워포인트의 기본 효과음에는 없기때문에 인터넷에서 무료로 제공되는 주사위 굴러가는 소리를 먼저 구하였고, 작업을 진행하였다. (자료출처는 파일 이름에 적혀있다. 파일을 첨부하였으니 사용하고 싶으면 다운받자.)
참고로 파워포인트는 wav 확장자의 음원만 사용가능하기 때문에 wav 확장자의 파일을 구해야 한다.
이렇게 사전준비를 마치고 본격적으로 나무토막을 던져서 정렬되는 효과를 만들어 보자.

먼저 표현할 문자가 적힌 나무토막을 만들어서 한곳에 모은다. 나는 삽입->도형에서 직육면체 도형을 삽입하고 색을 채워우고 중앙에 문자를 기입하였다. 그리고 굴러가는 효과를 주어야하기때문에 똑바른 모양보다는 직육면체의 방향을 돌려놓는것이 좋다. 화면에서 튀어나는 효과도 있어야 하기때문에 이전 슬라이드에는 직육면체가 슬라이드 위에 존재하고 있어서는 안된다. 위와같이 튀어나올 방향에 문자가 적힌 직육면체 도형들을 집중시켜 배치시켜 놓고 이 슬라이드를 복사하여 2번째 슬라이드를 만들자.

2번째 슬라이드에서는 각각의 직육면체의 위치, 방향등을 정해주고, 효과음을 정해주고 마지막으로 슬라이드 자체에 모핑을 적용시키면 모든것이 끝이난다. 너무 가지런하게 정렬되면 부자연스럽기 때문에 가지런하게 정렬하는것보다는 위와같이 가지런하지는 않지만 어떤 문구를 표현하는지 알아볼 수 있도록 배치하는것이 포인트이다.
결과물 및 마무리
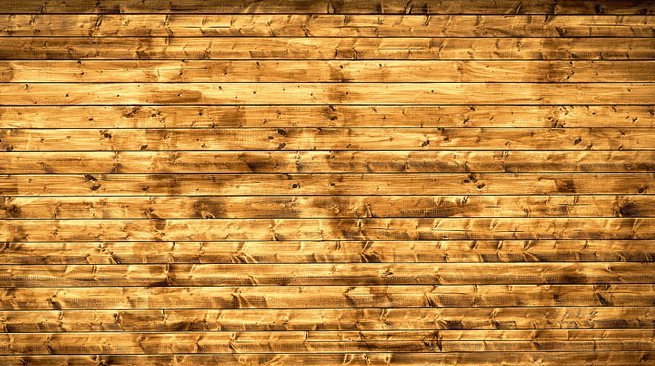
모핑을 응용하여 위의 결과물이 나왔다. 앞으로 모핑을 응용하여 재미있는 효과들을 여러개 더 소개할 예정이니 관심이 있다면 찾아와주길 바란다.
이번에는 파워포인트의 모핑에 대하여 자세하게 알아보았습니다. 모핑을 응용하여 만들 수 있는 효과는 무궁무진 합니다. 생각만 잘하면 정말 재미있는 효과들을 만들어 낼 수 있으니 연습해보시길 바랍니다. 모핑을 이용하여 재미있는 효과가 생각나면 만들어서 계속 정보를 공유해볼 예정이니 관심 있으시면 또 찾아와 주시길 바랍니다.
'IT' 카테고리의 다른 글
| 아이폰 미러링(화면공유) 프로그램: 에어서버(airserver) (2) | 2020.07.08 |
|---|---|
| 파워포인트(PPT) 모핑 응용하기 2부: 모자이크 장면전환 효과 (0) | 2020.07.06 |
| 파워포인트(PPT)로 도장 이미지 만들기 (0) | 2020.07.04 |
| 엑셀에 도장을 투명하게 삽입하는 방법 (0) | 2020.07.04 |
| 티스토리 블로그 꾸미기: 소제목을 이용하여 글 가독성 높이기 (12) | 2020.07.04 |



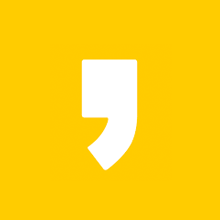




최근댓글