
Introduction
문서를 작성하다보면 도장 이미지가 필요할때가 있다. 주로 포토샵과 같이 이미지 편집툴을 사용하여 도장 이미지를 만들곤 하는데 포토샵에 익숙하지 않는 사람들에게는 어려운 작업이다. 그리고 도형, 이미지, 텍스트를 이용하여 편집하는것이 결코 쉬운 작업은 아니다. 하지만 포토샵과 같이 전문 이미지 편집툴이 없어도 도장 이미지를 만드는 방법이 있다. 바로 파워포인트(PPT)로 간단하게 도장 이미지를 만들 수 있다.
준비(도장에 사용될 폰트 컴퓨터에 추가하기)
파워포인트로 도장 이미지를 만들기에 앞서 준비해야할 것이 있다. 도장에 주로 쓰이는 폰트를 컴퓨터에 추가 해야하는데 아래에 첨부한 파일을 먼저 다운받자.
첨부한 압축파일을 다운받고, 압축을 풀면 HJ한전서A, HJ한전서B 폰트파일 2개가 압축이 풀려 생성될 것이다. 이 폰트를 컴퓨터에 추가하면 되는데 추가하는 방법은 아래와 같다.
1. 먼저 컴퓨터의 제어판을 실행한다.

2. 제어판 검색란에 글꼴이라고 타이핑한 후, 검색한다.

3. 검색되어 나오는 글꼴을 클릭한뒤, HJ한전서A, HJ한전서B 폰트파일 2개를 마우스로 드래그하여 글꼴에 추가한다.
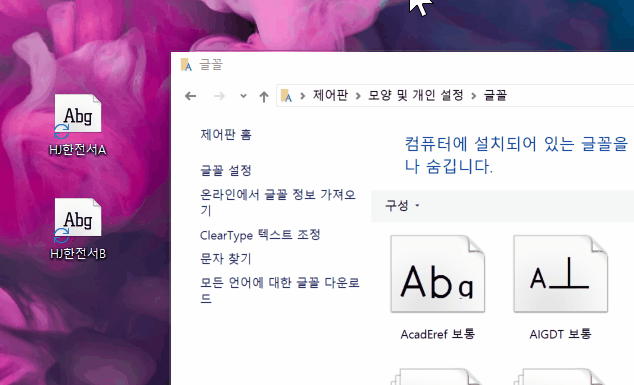
파워포인트(PPT)로 도장 이미지 만들기
폰트를 컴퓨터에 추가하였다면 사전준비는 끝이난다. 이제 파워포인트를 실행하여 본격적으로 도장 이미지를 만들어 보자. 먼저 텍스트로 도장에 사용될 문구를 작성하자.

삽입->텍스트 상자를 클릭하여 텍스트를 기입하고 텍스트의 크기와 배치를 설정한 뒤, 컴퓨터에 추가한 도장글꼴로 기입한 텍스트의 글꼴을 바꾸자. 도장밥의 색이 붉은색이니 텍스트의 색을 붉은색으로 하는것이 보기좋다.

그다음, 도장의 테두리를 만들어야 한다. 삽입->도형을 클릭하여 자신이 만들고자 하는 도장의 테두리 모양의 도형을 클릭하여 만들자. 그 다음, 만든 도형이 도장 테두리 역할을 하도록 도형의 설정을 변경하자.
1. 도형 채우기 -> 채우기 없음
2. 도형 윤곽선 -> 설정한 도장문구 색과 같은색으로 지정
3. 도형 윤곽선 -> 두께 -> 자신이 원하는 도장 테두리의 두께를 지정
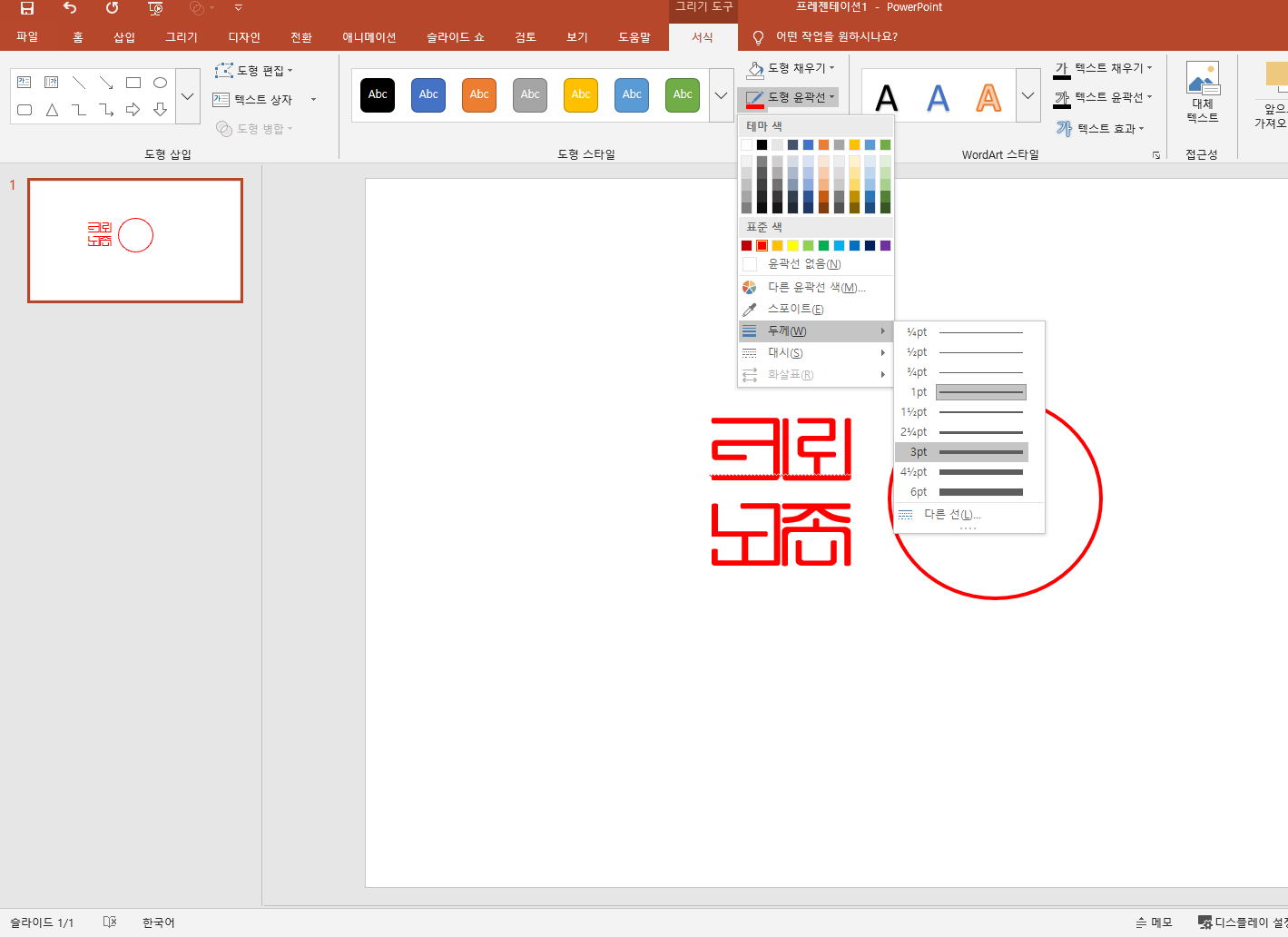
위와같이 두께까지 지정해주면 도장문구와 도장 테두리가 완성된다. 이제 도장 테두리를 도장 문구에 잘 이동시켜 사용할 도장 이미지를 만들자. 이제 꾸밈 효과, 배경제거를 통하여 도장 이미지를 완성시키면된다.
꾸밈 효과, 배경제거를 적용시키기
현재 만들어진 도장 이미지는 텍스트와 도형을 배치만 된 상태이다. 도형과 텍스트는 엄연히 다른 속성을 지니고 있어 동일한 효과를 적용시키기 어렵다. 먼저, 텍스트와 도형을 하나로 그룹화 시키고 이미지로 저장한뒤, 저장한 이미지를 삽입하여 효과를 적용시키면 된다.

도장 테두리 도형과 도장 텍스트를 다 선택하고, 마우스 우클릭을 하여 메뉴를 나오게 한다. 그룹화 -> 그룹을 클릭하여 테두리와 텍스트를 하나의 그룹으로 묶는다.
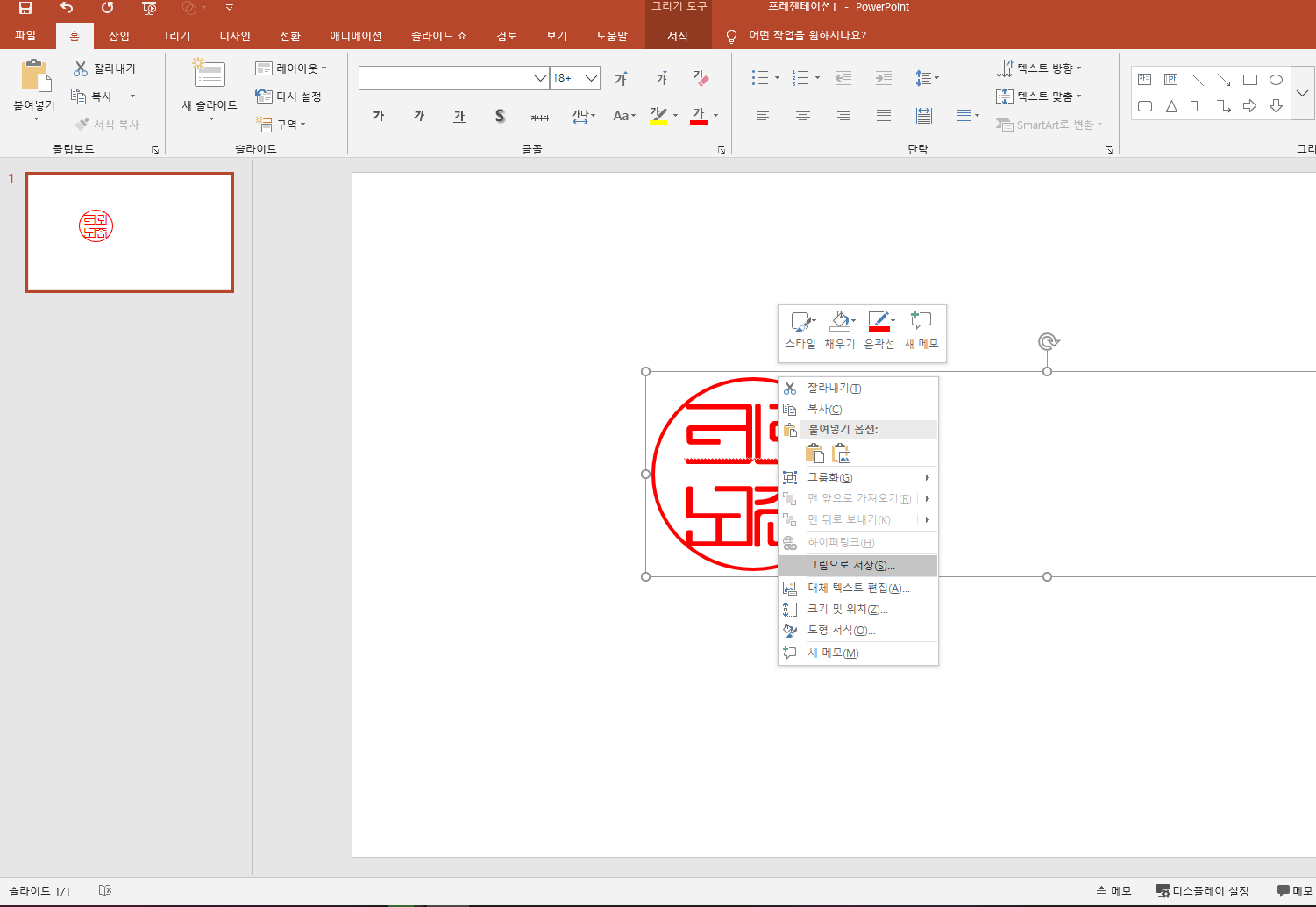
그룹화가 완료되면, 다시 마우스 우클릭하여 그룹화 된것을 그림으로 저장한다. 그리고 저장한 그림을 삽입->그림을 통해 파워포인트에 삽입한다. 이제부터 삽입한 그림으로만 작업을 진행하면 된다.
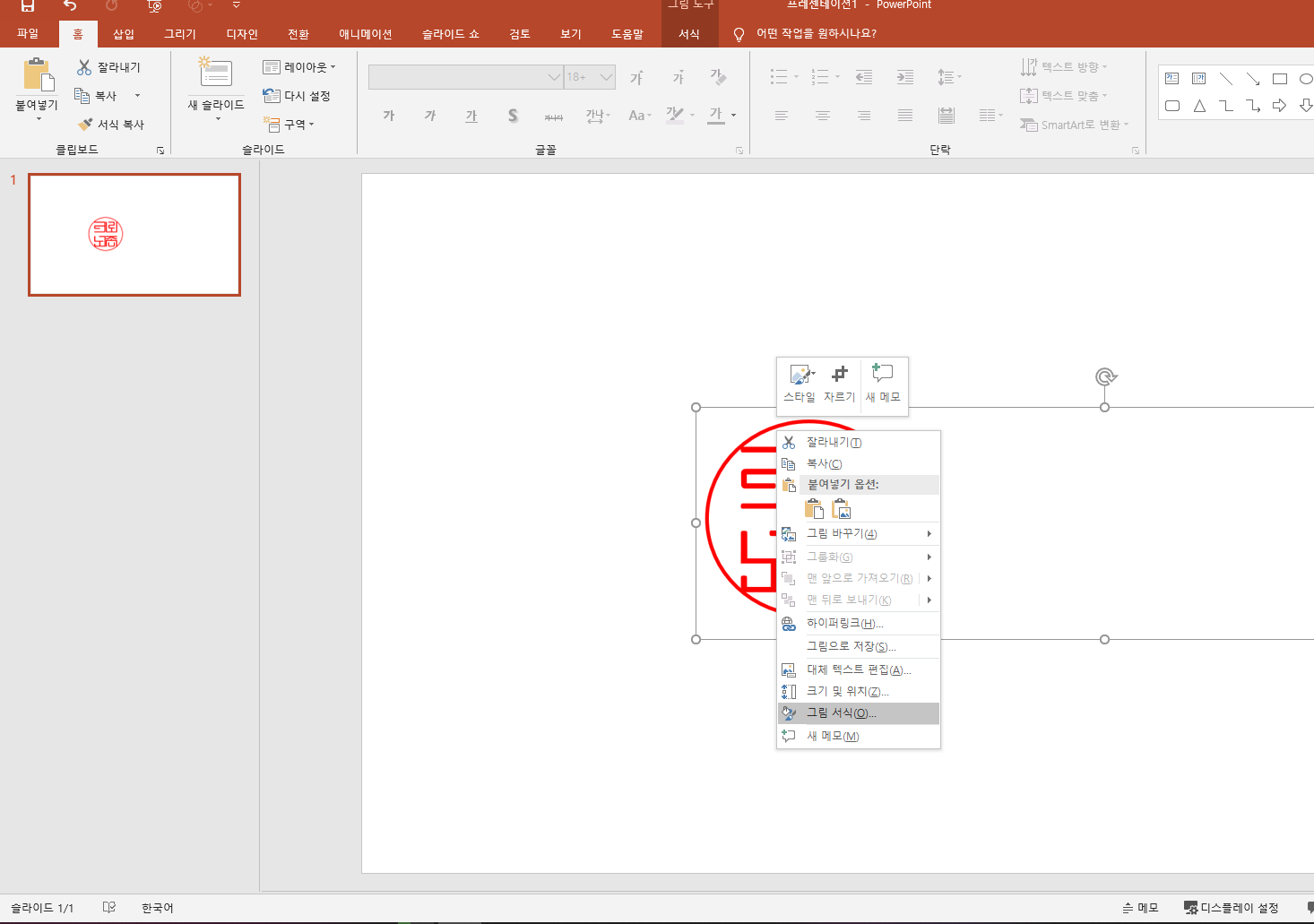
꾸밈효과를 적용시키기 위해서는 먼저 이미지를 클릭하고 마우스 우클릭 -> 그림 서식을 클릭한다.
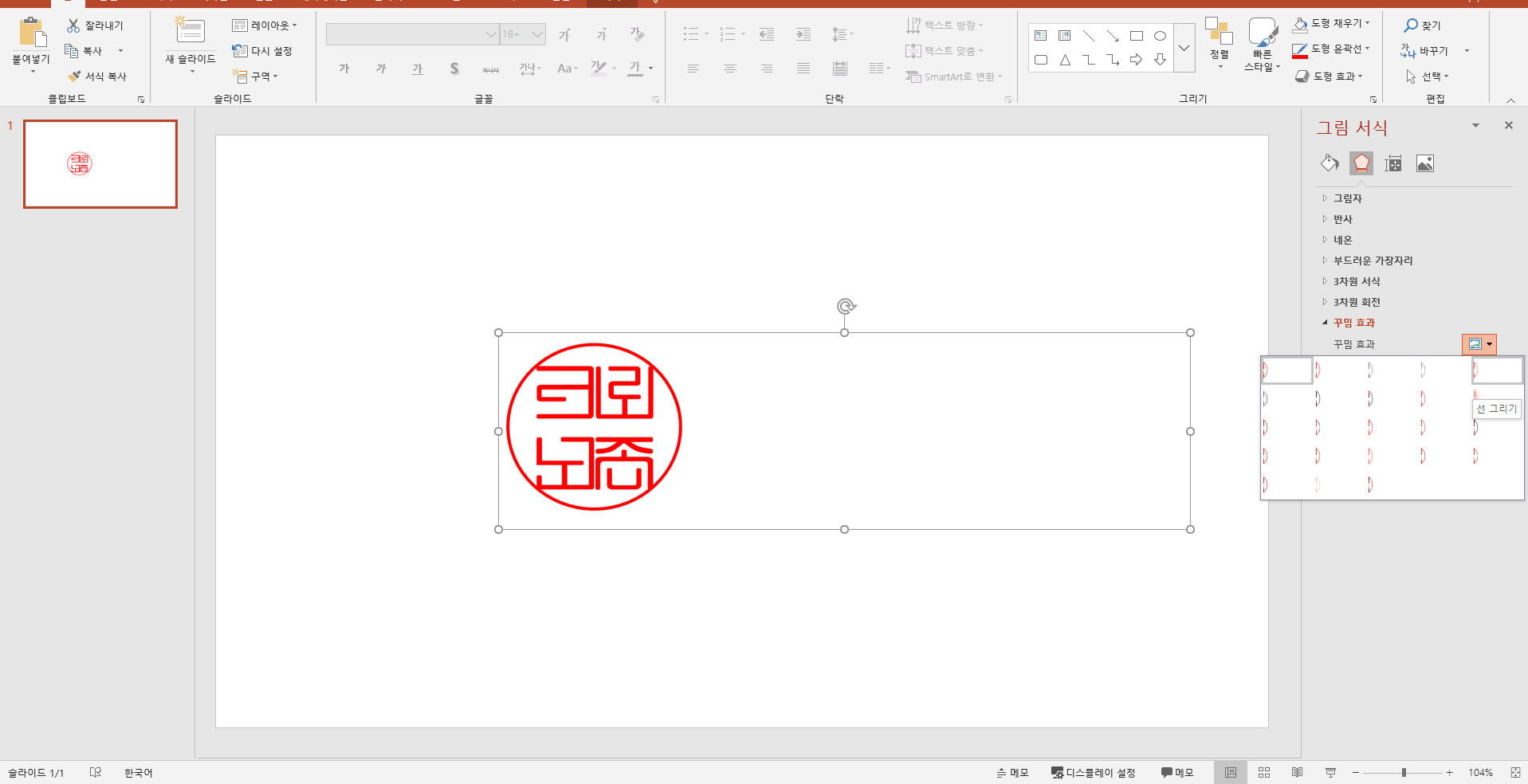
현실적인 도장의 느낌을 주기위해 꾸밈 효과중 선 그리기를 선택한다. 그외에도 여러 효과들이 있으니 여러가지 적용시켜보고 본인이 마음에 드는 효과를 적용해도 된다. 선택은 본인의 몫이다.

꾸밈 효과를 적용시켰으면 이제 도장의 배경을 투명하게 하는 작업을 해야한다. 엑셀과 동일한 방법으로 진행하면 되는데, 삽입한 이미지를 클릭하여 그림도구 -> 서식 -> 배경 제거를 클릭한다.

배경 제거를 클릭하면, 보관할 영역 표시와 제거할 영역 표시를 세밀하게 조절하는 단계로 넘어온다. 컴퓨터가 알아서 보관할 영역 표시를 해주지만 가끔식 이상하게 표시할때가 있으므로, 이 단계에서 확인하고 본인이 원하는 결과가 나왔다면 변경 내용 유지를 클릭하여 마무리 한다.
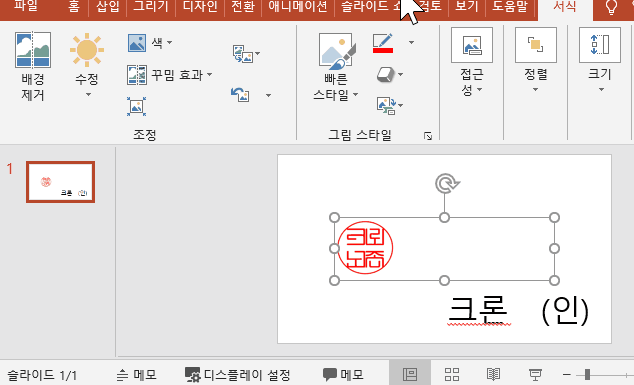
그룹화된 이미지를 삽입 한후부터 꾸밈 효과와 배경 제거를 하는과정을 움짤로 만들어 보았다. 익숙해지면 금방 위와같이 효과들을 적용시켜 도장 이미지를 만들 수 있다.
결과물 및 마무리

이번에는 파워포인트(PPT)로 도장 이미지를 만드는 방법에 대하여 알아보았습니다. 포토샵이나 전문 이미지 편집툴을 이용하지 않아도 충분히 도장 이미지를 만들 수 있습니다. 도장의 배경화면을 투명하게 하는 작업은 엑셀과 동일한 작업을 거치기에 엑셀에서 도장을 투명하게 적용하는 방법을 알고계셨다면 더 빠르게 이해를 하실 수 있었을 것입니다. 어렵지 않으니 연습하셔서 도장 이미지를 만들어 보시길 바랍니다.
'IT' 카테고리의 다른 글
| 파워포인트(PPT) 모핑 응용하기 2부: 모자이크 장면전환 효과 (0) | 2020.07.06 |
|---|---|
| 파워포인트(PPT) 모핑 제대로 이해하고 응용하기 (2) | 2020.07.05 |
| 엑셀에 도장을 투명하게 삽입하는 방법 (0) | 2020.07.04 |
| 티스토리 블로그 꾸미기: 소제목을 이용하여 글 가독성 높이기 (12) | 2020.07.04 |
| 아이폰 화면을 PC화면에 공유하는 프로그램 론리스크린(Lonely Screen) (2) | 2020.07.03 |



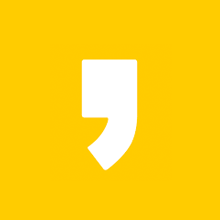




최근댓글